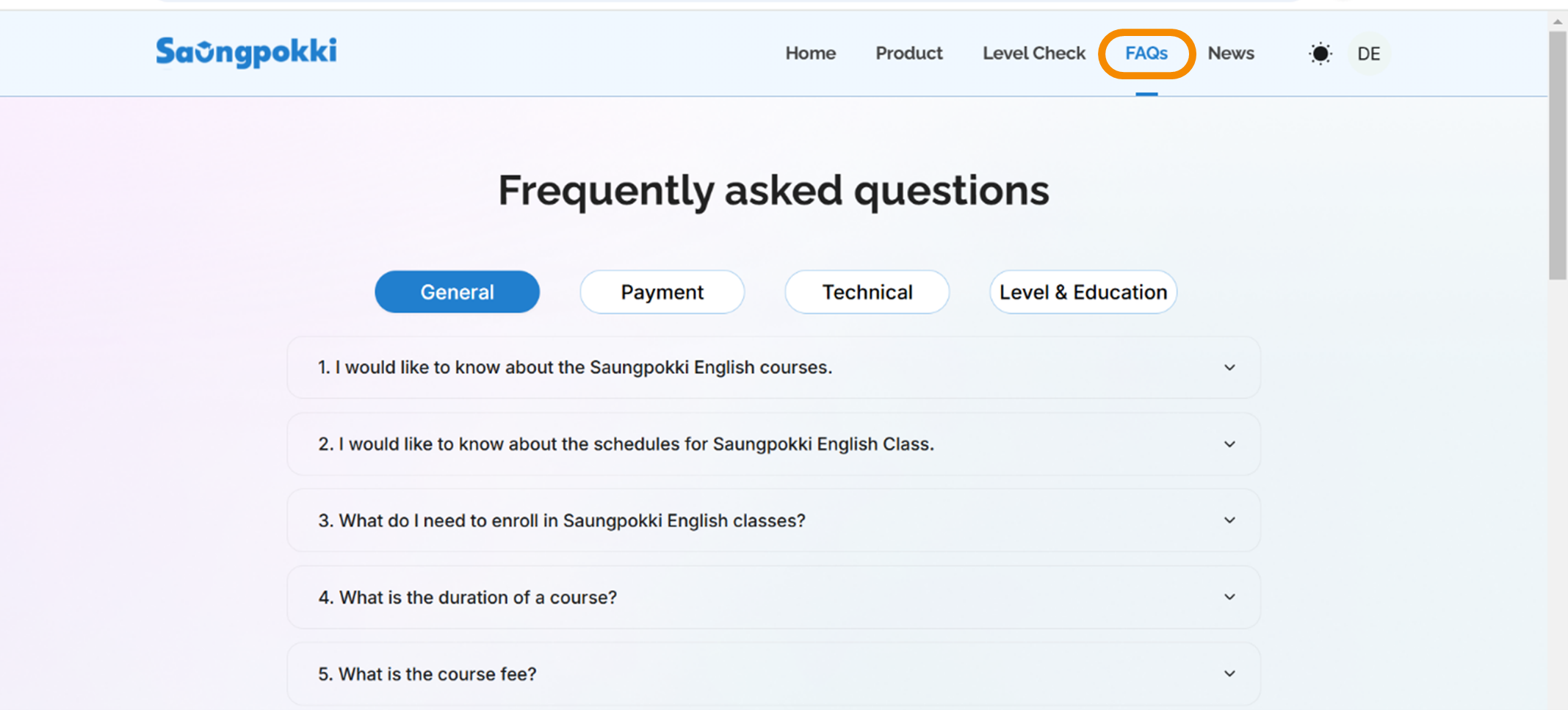Saungpokki Online Learning Platform
1. Login
1. 1 How to create your account on Saungpokki
-
ပထမဦးဆုံး https://www.saungpokki.com.sg/ သို့ ဝင်ရောက်ပါ။
-
ထို့နောက်တွင် အောက်ပါအတိုင်း Homepage ကို မြင်တွေ့ရမည်ဖြစ်ပြီး Saungpokki တွင် မိမိ၏ ကိုယ်ပိုင်အကောင့်ဖွင့်ရန်အတွက် Get Started ကို နှိပ်ရပါမယ်။
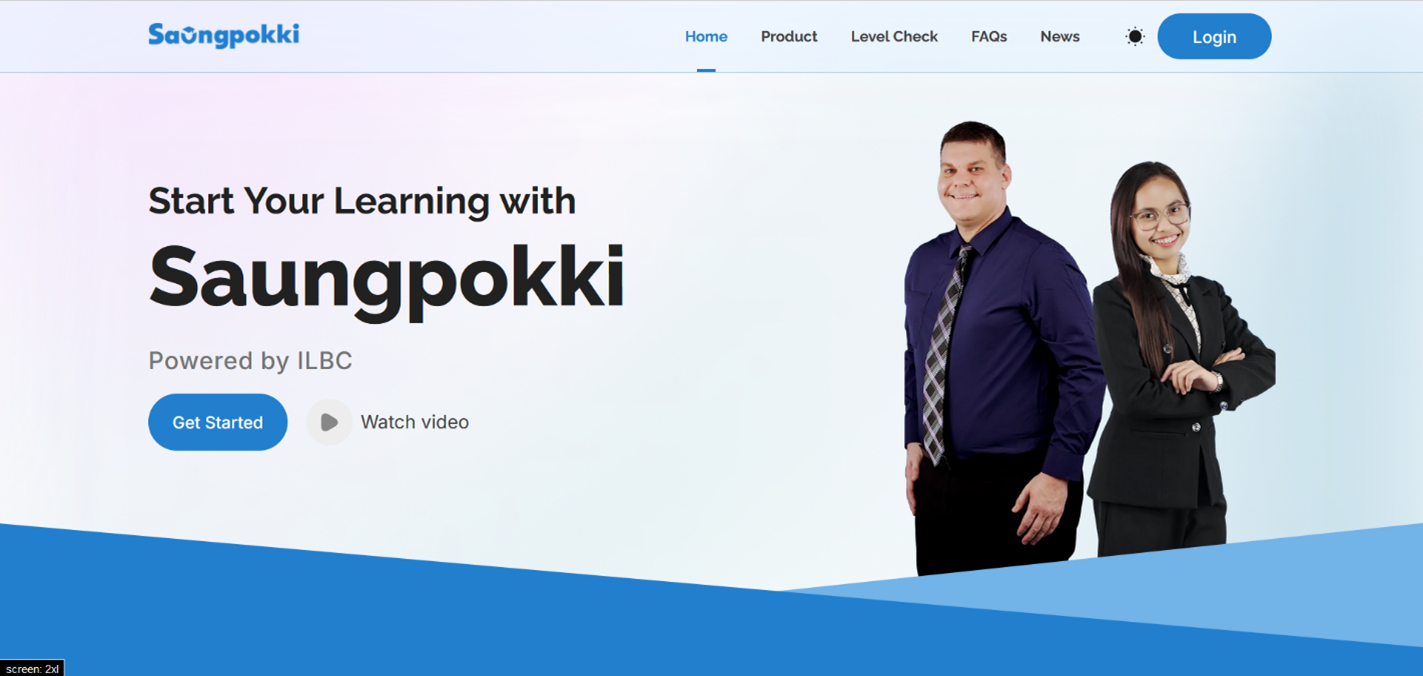
- အကောင့်ဖွင့်ရန် Create Account ကိုနှိပ်ပါ။
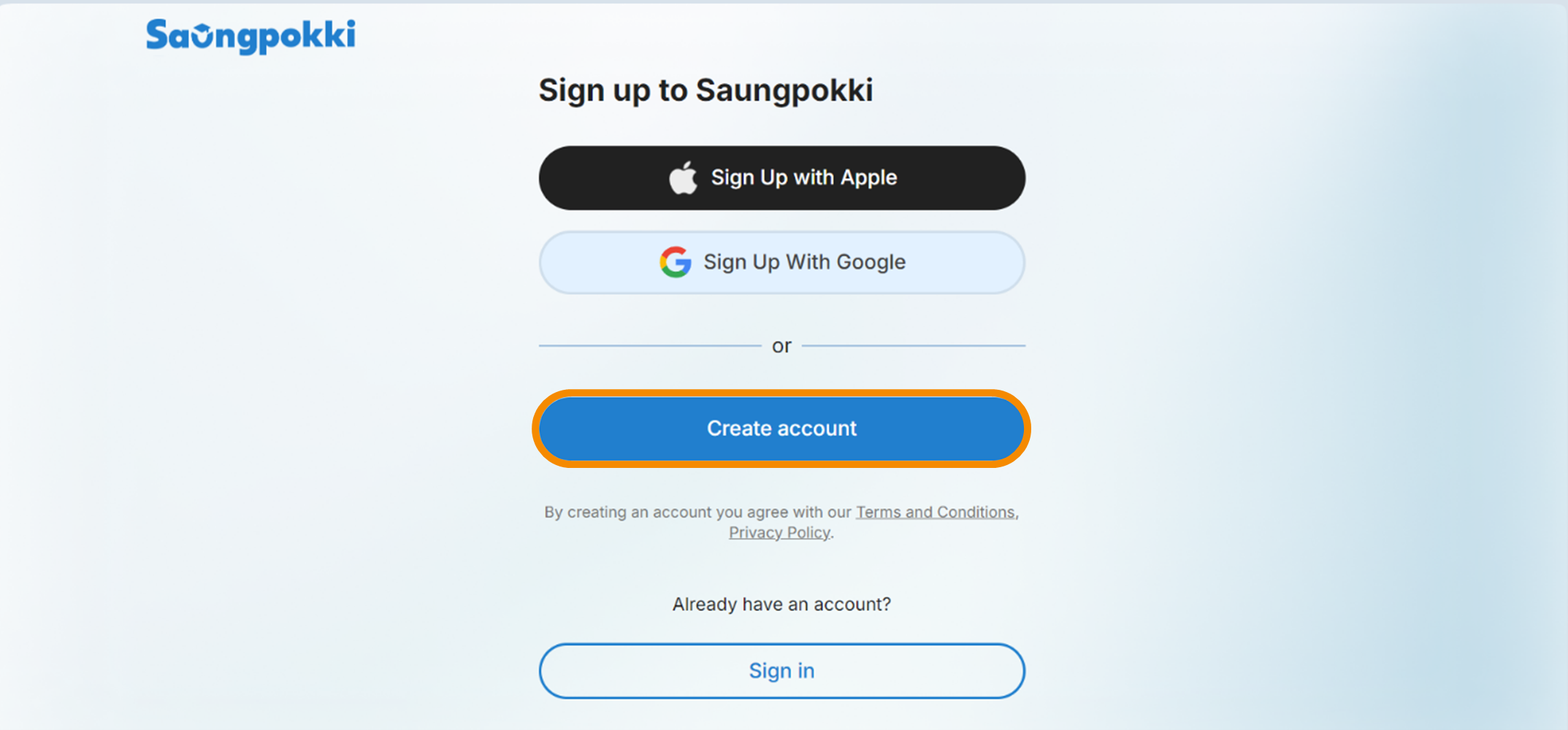
- ထို့နောက် မိမိအသုံးပြုမည့် နည်းလမ်းကို ရွေးရပါမည်။
(1) ဖုန်းနံပါတ်ဖြင့် အကောင့်ဖွင့်မည်ဆိုပါက Continue with Phone ကို ရွေးချယ်ရပါမည်။
(2) Email ဖြင့် အကောင့်ဖွင့်မည်ဆိုပါက Continue with Email ကို ရွေးချယ်ရပါမည်။
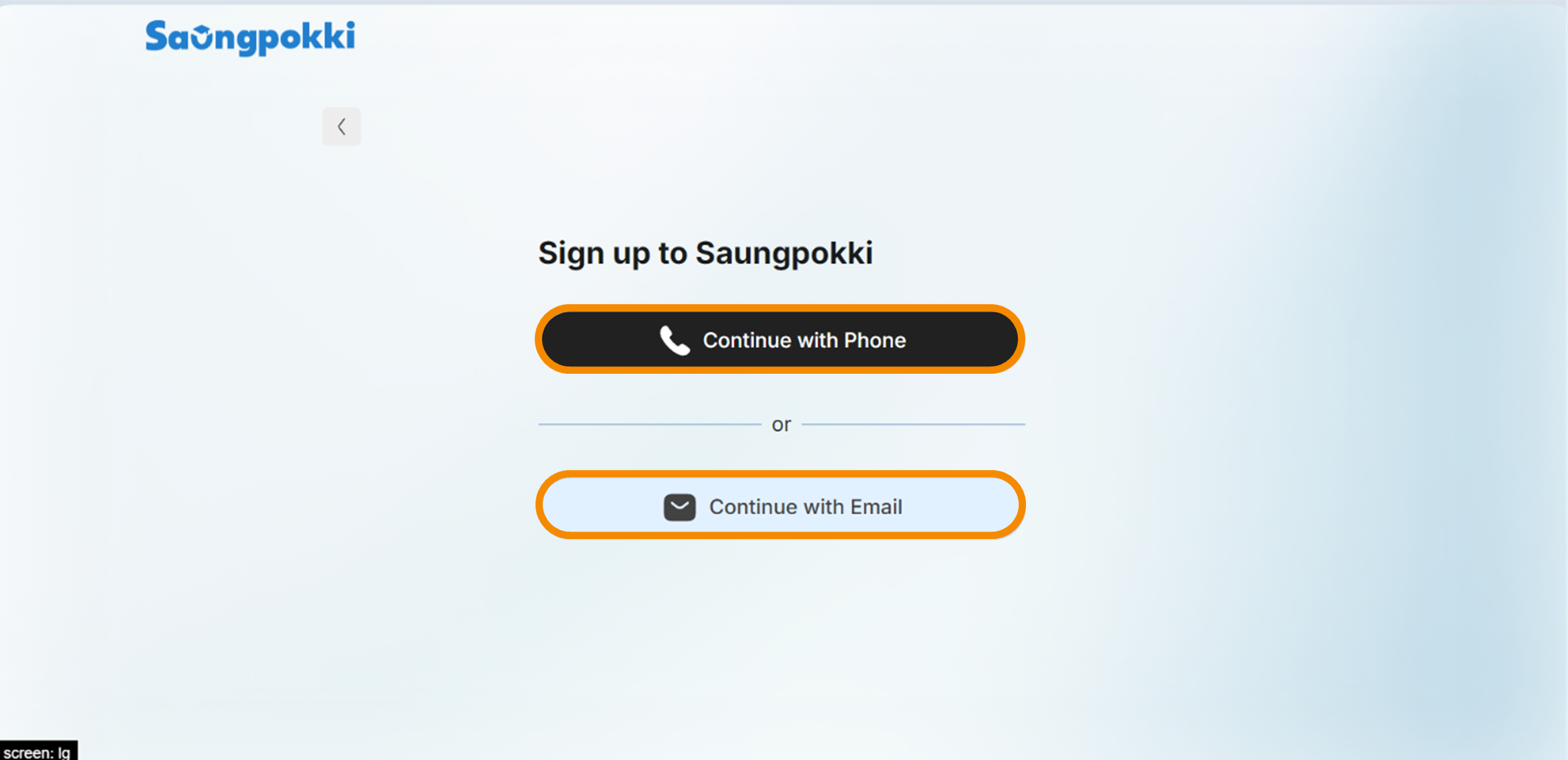
1.1.1 Creating account with Phone
-
Saungpokki Account ဖွင့်ရာတွင် Continue with Phone ကို ရွေးချယ်ခဲ့ပါက အောက်ပါအတိုင်း တွေ့ရမည်ဖြစ်ပါသည်။
-
ကိုယ်ပိုင်အကောင့်ဖွင့်ရန်အတွက် Your Phone နေရာတွင် မိမိလက်ရှိ အသုံးပြုနေသည့် (သို့မဟုတ်) အမြဲ အသုံးပြုသွားမည့် ဖုန်းနံပါတ်ကို ဖြည့်စွက်ပြီး Submit ကို နှိပ်ရပါမည်။ ဖုန်းနံပါတ် ဖြည့်စွက်ရာတွင် မြန်မာနိုင်ငံဖုန်းနံပါတ်အပြင် ထိုင်းနိုင်ငံ ဖုန်းနံပါတ်ကိုပါ အသုံပြုနိုင်ပါသည်။
(မှတ်ချက် - ဖုန်းနံပါတ်ဖြည့်ရာတွင် မိမိအသုံးပြုမည့် ဖုန်းနံပါတ်၏ Country Code ကို ရွေးချယ်ပြီးပါက ဖုန်းနံပါတ် ရိုက်ထည့်ရာတွင် 9********* ဟုသာ ရိုက်ထည့်ရပါမည်။)
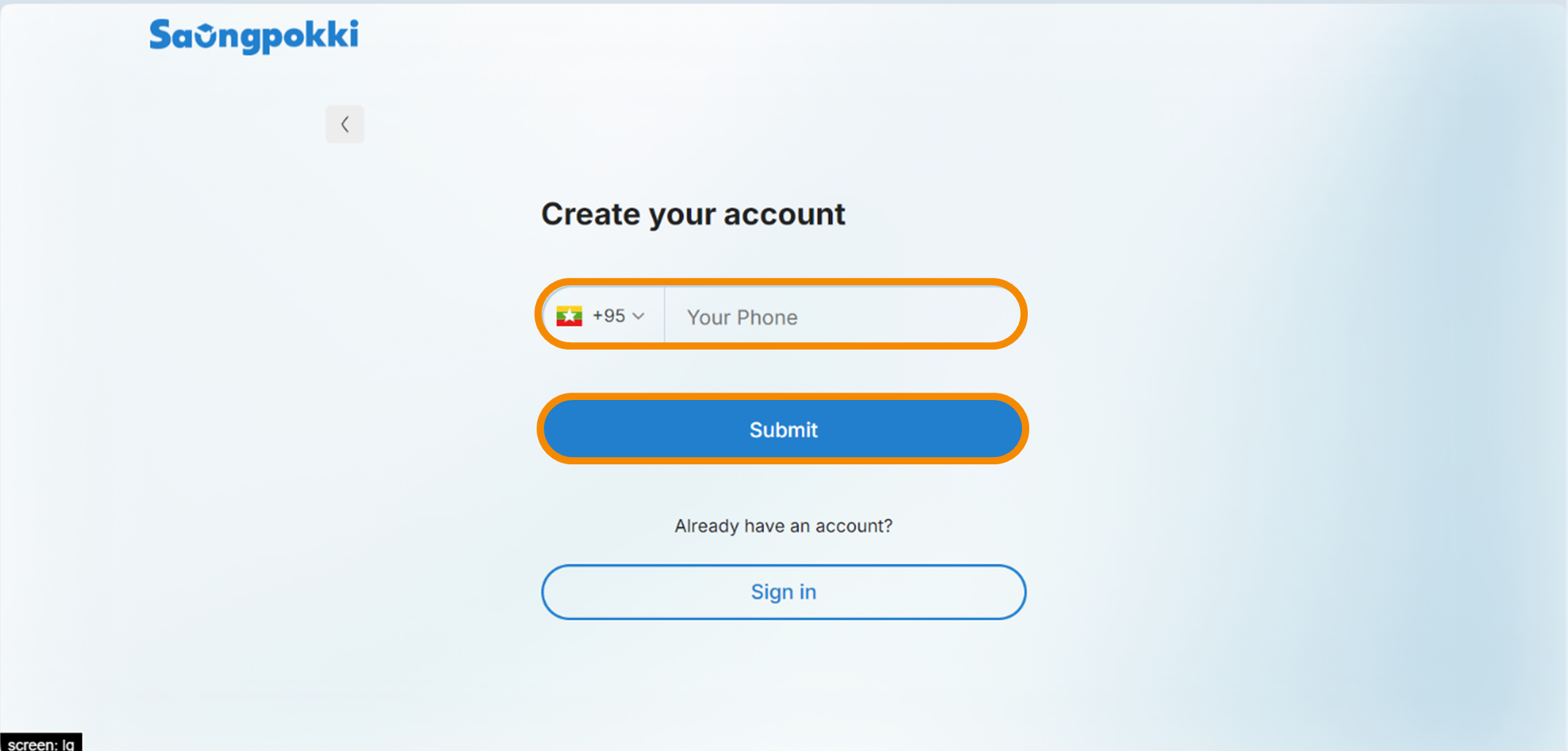
- ထို့နောက် မိမိ ဖြည့်စွက်လိုက်သည့် ဖုန်းနံပါတ်သို့ ဂဏန်း (6) လုံးဖြင့် OTP Code ဝင်ရောက်လာပါမည်။ မိမိဖုန်းသို့ ဝင်ရောက်လာသော OTP Code ဂဏန်း (6) လုံး ကို မှန်ကန်စွာ ဖြည့်စွက်ပြီး Continue ကို နှိပ်ရပါမည်။
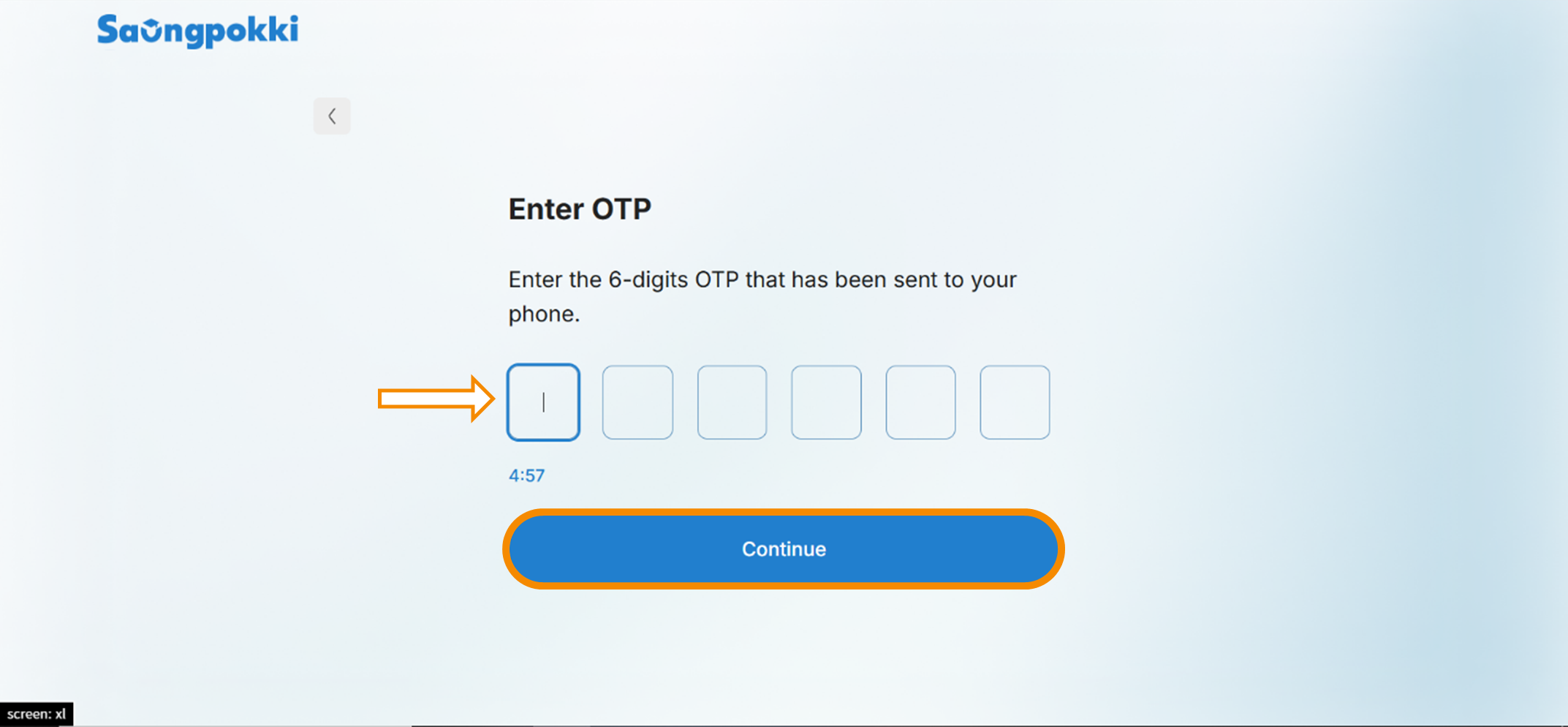
- Account Information နေရာတွင် မိမိ၏ အကောင့်အတွက် အချက်အလက်များကို မှန်ကန်စွာ ဖြည့်စွက်ပေးပြီးနောက် Submit ကို နှိပ်ပေးရမည်ဖြစ်ပါသည်။
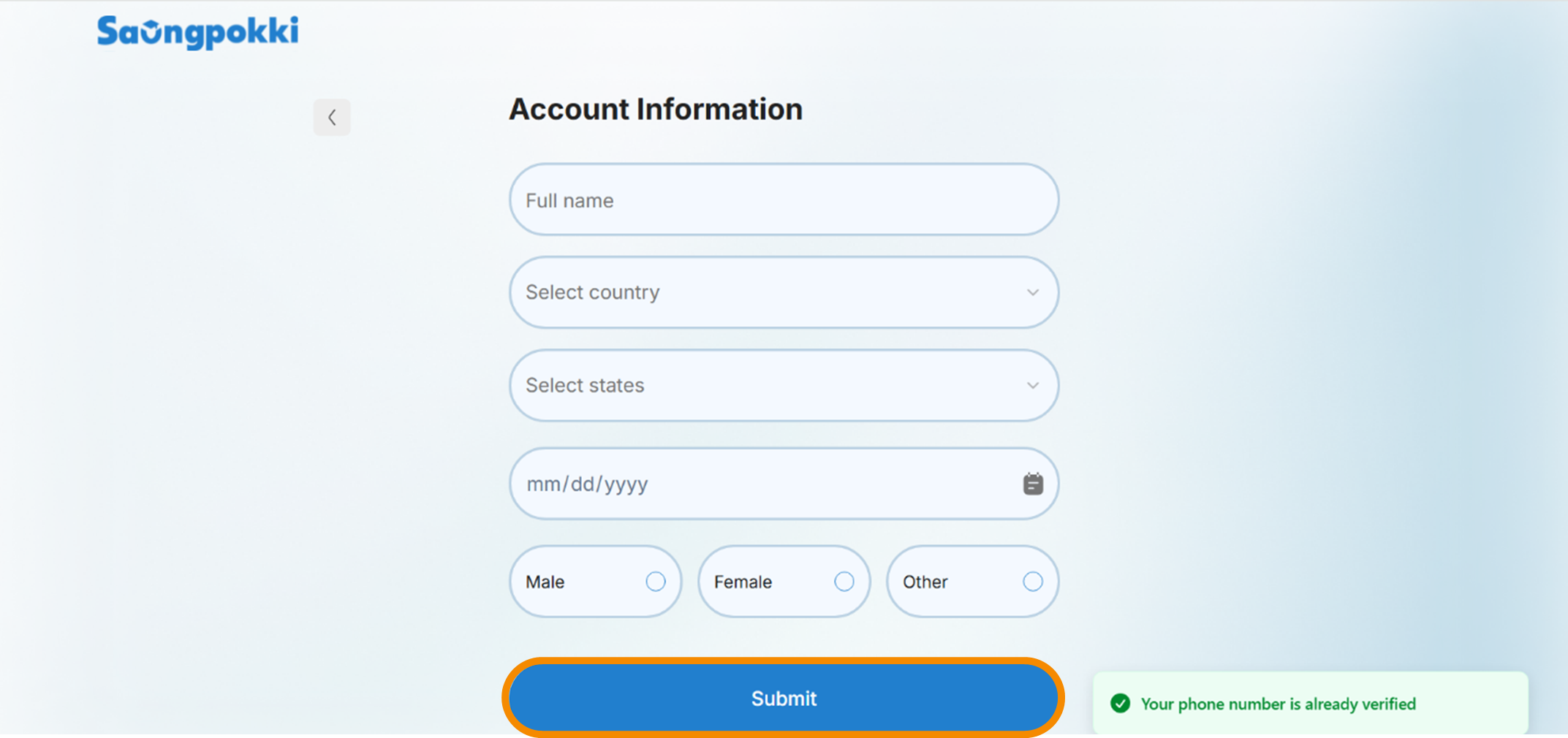
- ထို့ နောက် Create Password ကို တွေ့ရမည်ဖြစ်ပါသည်။ New Password နေရာတွင် မိမိထားရှိလိုသည့် Password ကို ဖြည့်စွက်ရပါမည်။
(Password ဖြည့်ရာတွင် အင်္ဂလိပ်အက္ခရာအကြီး (၁) လုံး၊ အင်္ဂလိပ်အက္ခရာအသေး (၁) လုံး၊ ဂဏန်း (၁) လုံးနှင့် Special Character (၁) လုံး အနည်းဆုံးပါဝင်ရမည်ဖြစ်ပြီး၊ အနည်းဆုံး စုစုပေါင်း အက္ခရာ၊ ဂဏန်းနှင့် Special Character (၈) လုံး ရှိရပါမည်။)
- ပြီးလျှင် Confirm Password ၌ New Password နေရာတွင် မိမိထားရှိခဲ့သည့် Password အတိုင်း တိကျမှန်ကန်စွာ ဖြည့်စွက်ပြီး Submit ကို နှိပ်ရပါမည်။
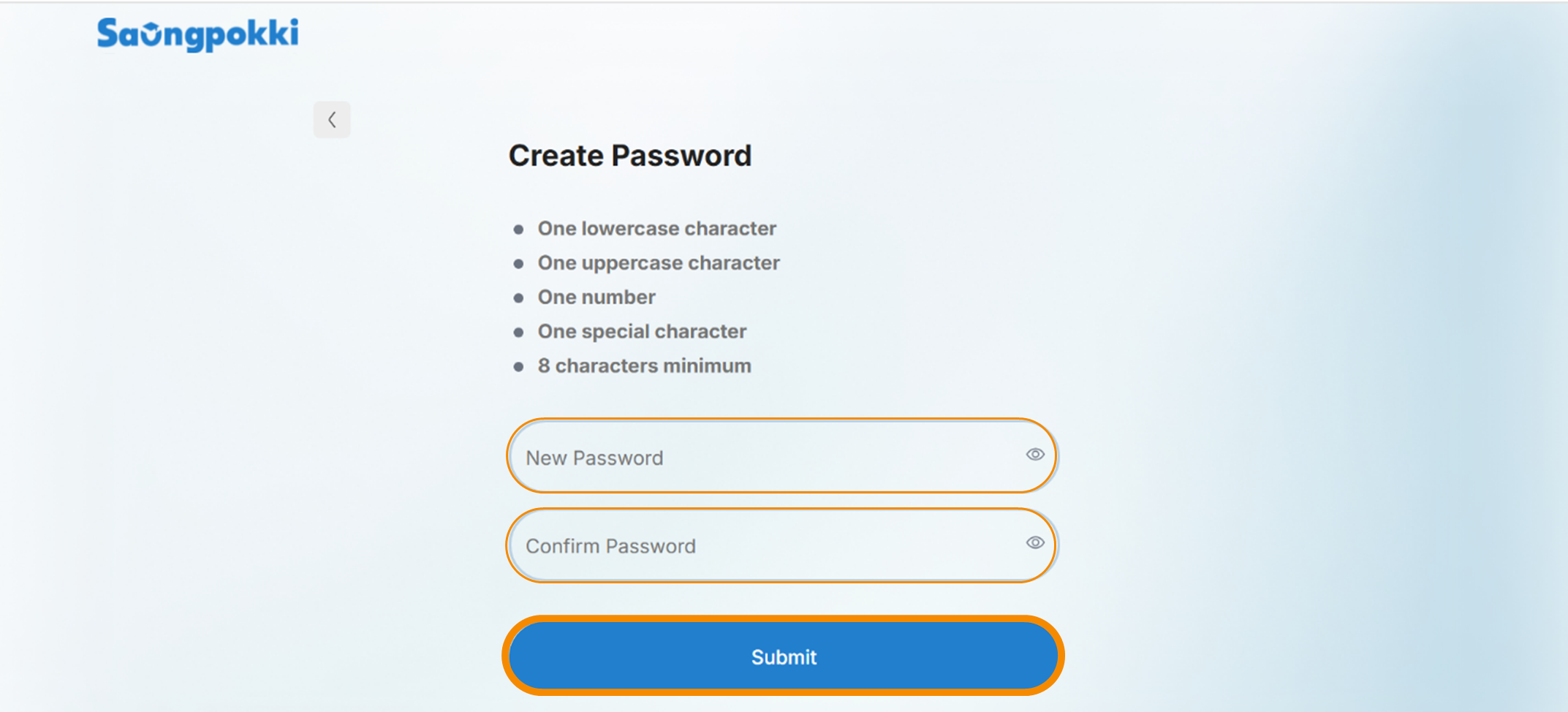
- ထို့နောက် မိမိအကောင့်၏ Dashboard ကို အောက်ပါအတိုင်း တွေ့ရမည်ဖြစ်ပါသည်။
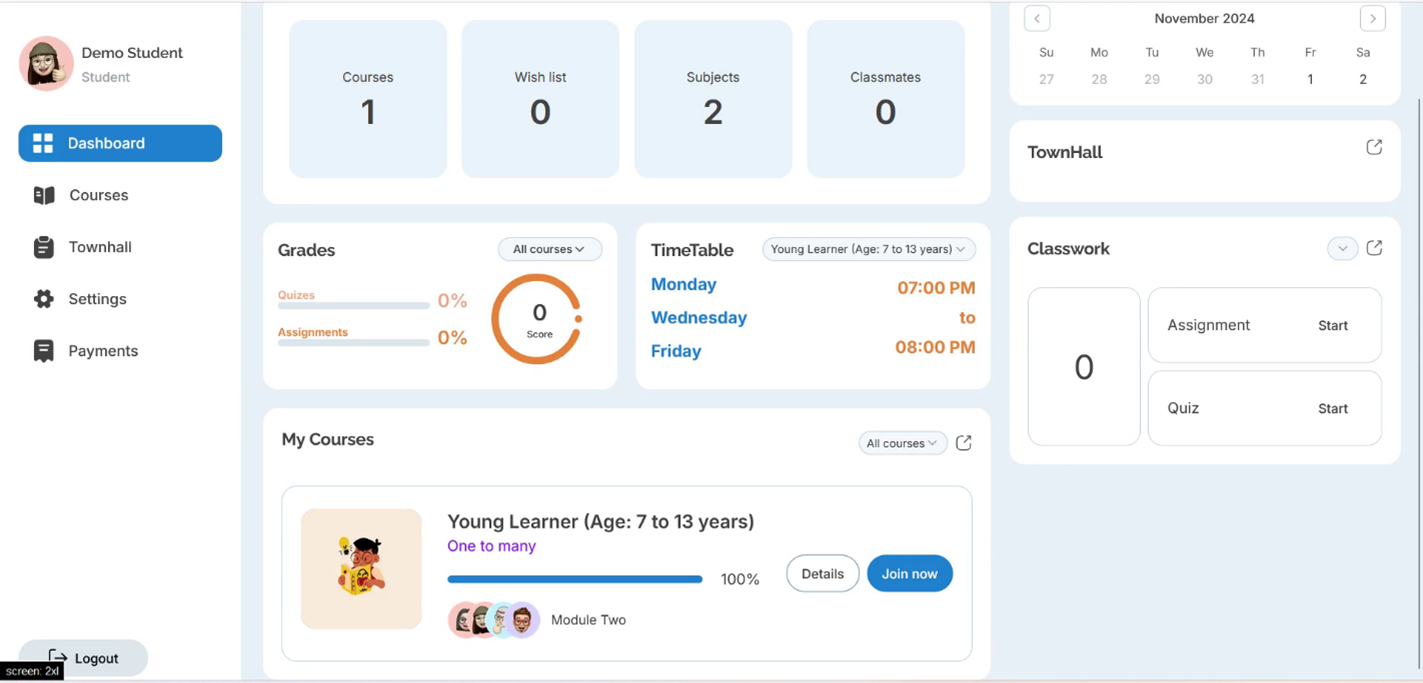
1.1.2 Creating account with Email
-
Saungpokki Account ဖွင့်ရာတွင် Continue with Email ကို ရွေးချယ်ခဲ့ပါက အောက်ပါအတိုင်း တွေ့ရမည်ဖြစ်ပါသည်။
-
ကိုယ်ပိုင်အကောင့်ဖွင့်ရန်အတွက် Email နေရာတွင် မိမိလက်ရှိအသုံးပြုနေသည့် (သို့မဟုတ်) အမြဲ အသုံးပြုသွားမည့် Email ကို ဖြည့်စွက်ပြီး Continue ကို နှိပ်ရပါမည်။
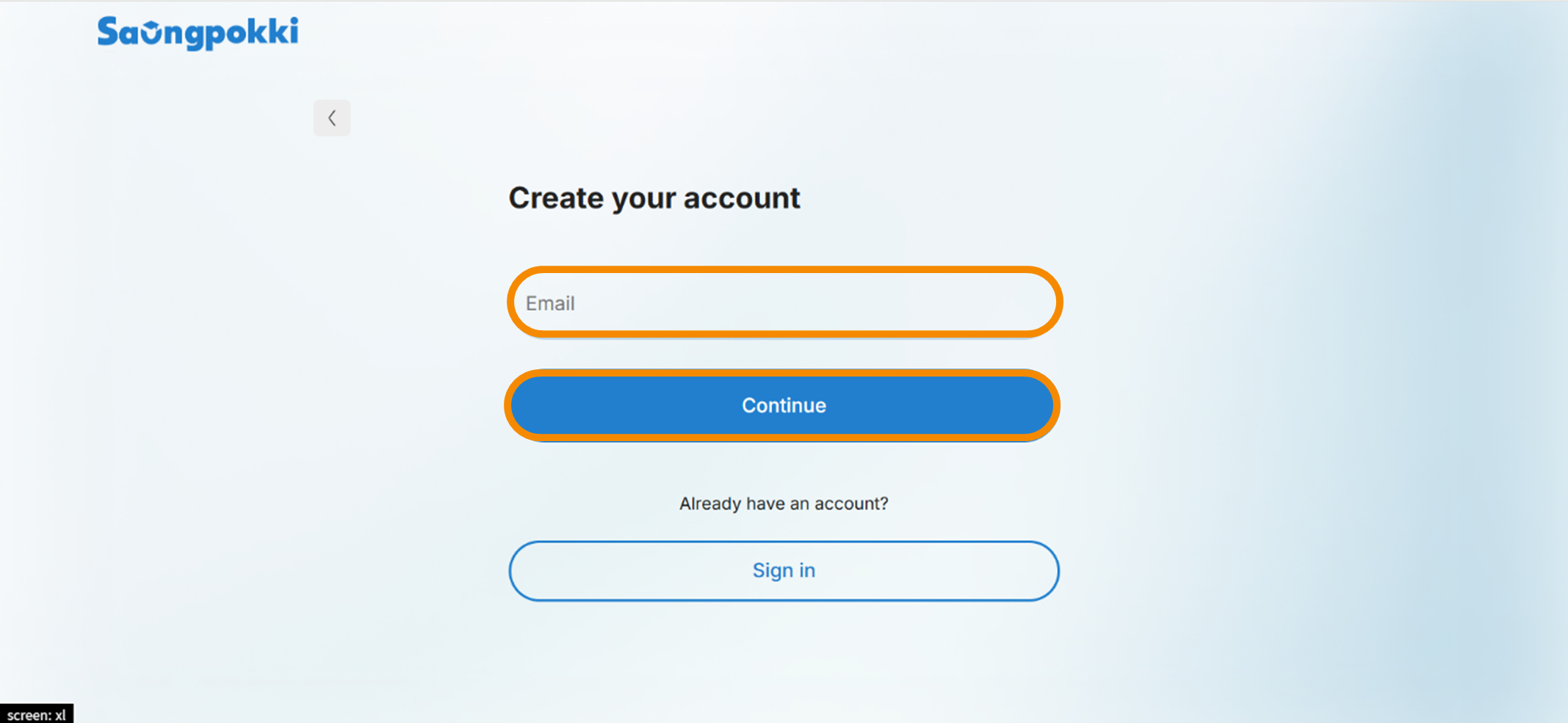
- ထို့နောက် မိမိ ဖြည့်စွက်လိုက်သည့် Email သို့ ဂဏန်း (6) လုံးဖြင့် OTP Code ဝင်ရောက်လာပါမည်။ မိမိ Email သို့ ဝင်ရောက်လာသော OTP Code ဂဏန်း (6) လုံး ကို မှန်ကန်စွာ ဖြည့်စွက်ပြီး Continue ကို နှိပ်ရပါမည်။
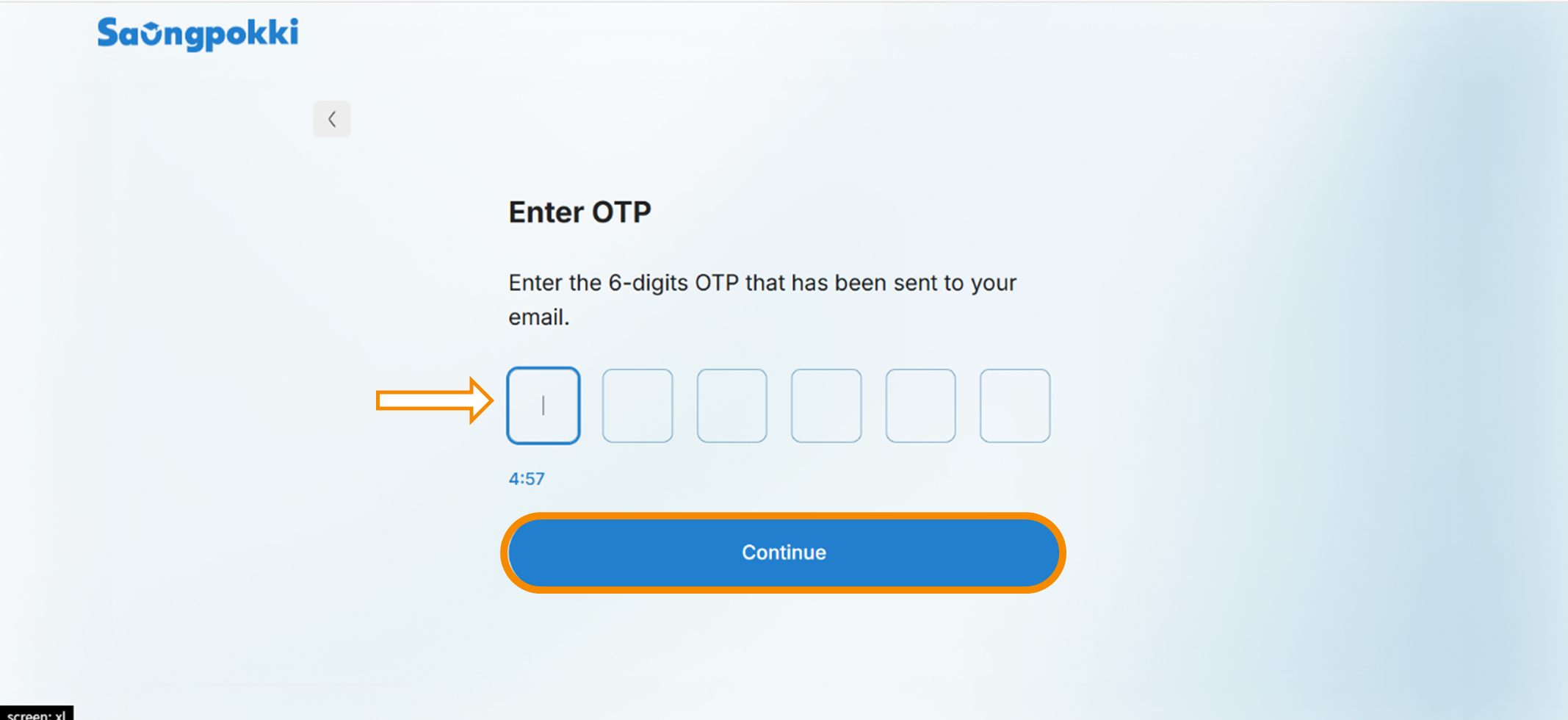
- Account Information နေရာတွင် မိမိ၏ အကောင့်အတွက် အချက်အလက်များကို မှန်ကန်စွာ ဖြည့်စွက်ပေးပြီးနောက် Submit ကို နှိပ်ပေးရမည်ဖြစ်ပါသည်။
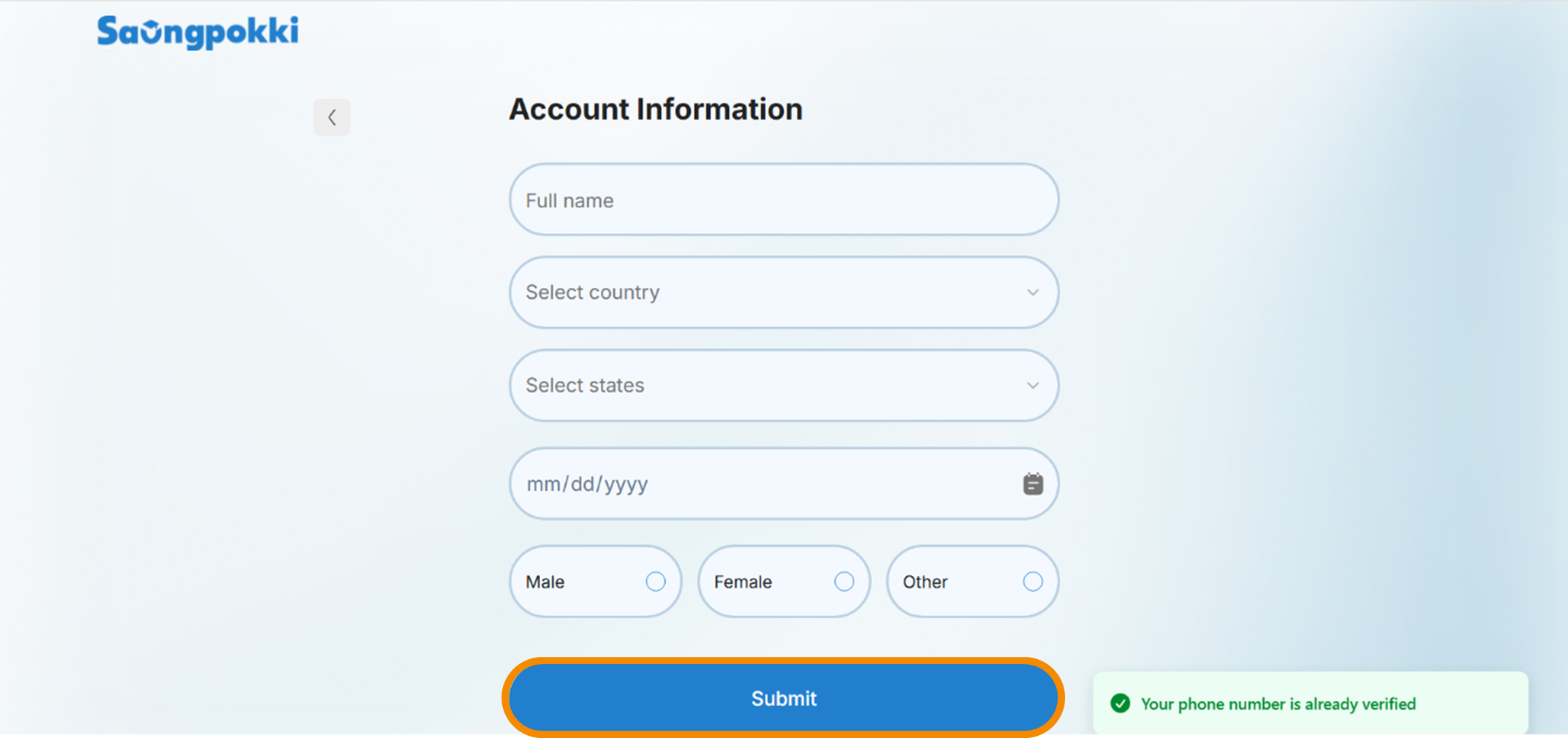
- ထို့ နောက် Create Password ကို တွေ့ရမည်ဖြစ်ပါသည်။ New Password နေရာတွင် မိမိထားရှိလိုသည့် Password ကို ဖြည့်စွက်ရပါမည်။
(Password ဖြည့်ရာတွင် အင်္ဂလိပ်အက္ခရာအကြီး (၁) လုံး၊ အင်္ဂလိပ်အက္ခရာအသေး (၁) လုံး၊ ဂဏန်း (၁) လုံးနှင့် Special Character (၁) လုံး အနည်းဆုံးပါဝင်ရမည်ဖြစ်ပြီး၊ အနည်းဆုံး စုစုပေါင်း အက္ခရာ၊ ဂဏန်းနှင့် Special Character (၈) လုံး ရှိရပါမည်။)
- ပြီးလျှင် Confirm Password ၌ New Password နေရာတွင် မိမိထားရှိခဲ့သည့် Password အတိုင်း တိကျမှန်ကန်စွာ ဖြည့်စွက်ပြီး Submit ကို နှိပ်ရပါမည်။
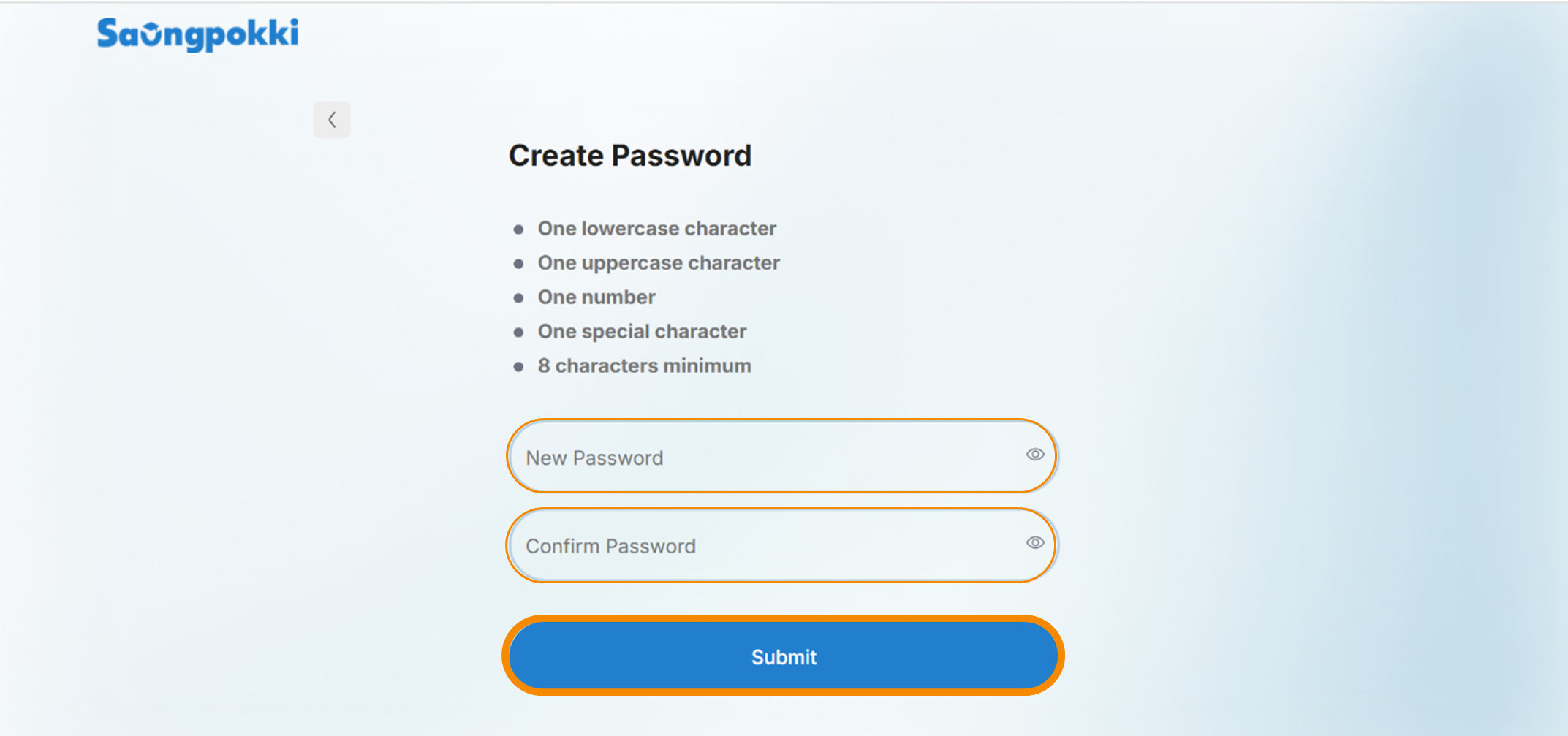
- ထို့နောက် မိမိအကောင့်၏ Dashboard ကို အောက်ပါအတိုင်း တွေ့ရမည်ဖြစ်ပါသည်။
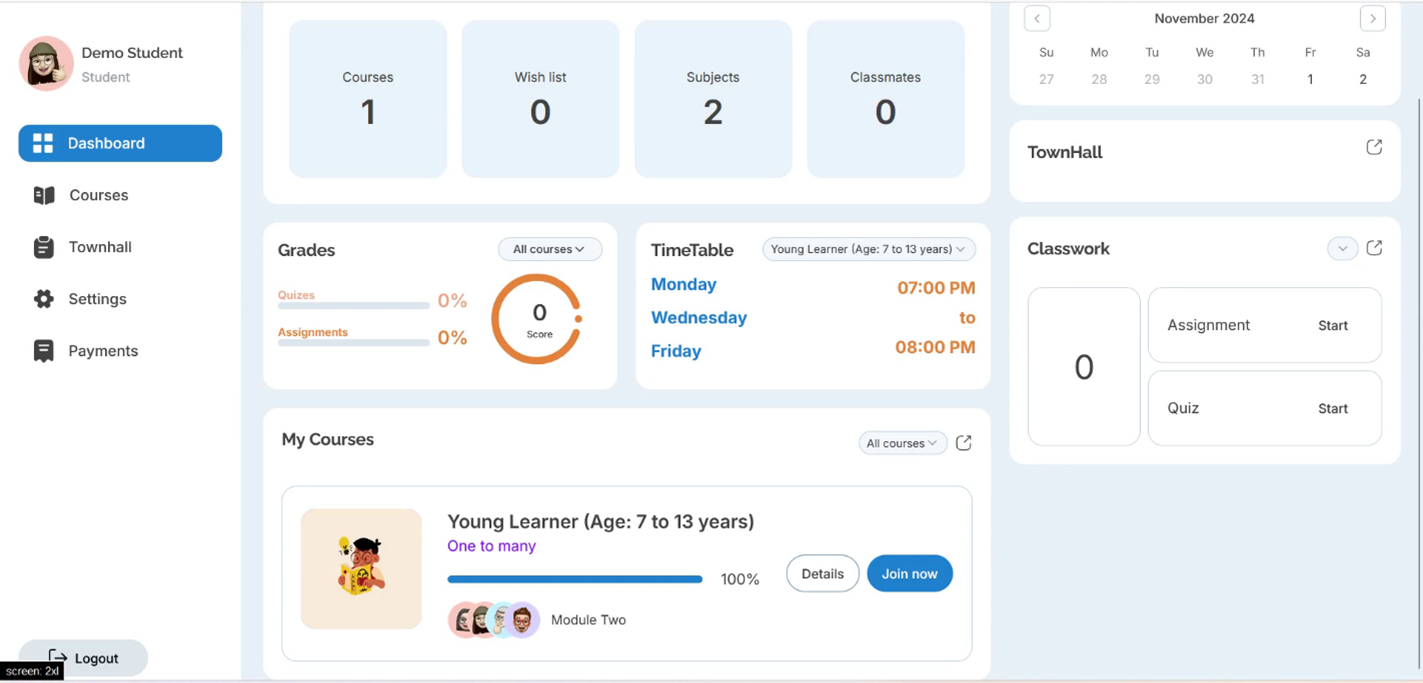
1. 2 How to login your account
-
Saungpokki တွင် မိမိ၏ အကောင့်ကို Login ဝင်ရန် ပထမဦးဆုံး https://www.saungpokki.com.sg/ သို့ ဝင်ရောက်ပါ။
-
ထို့နောက်တွင် အောက်ပါအတိုင်း Homepage ကို မြင်တွေ့ရမည်ဖြစ်ပြီး Login ကို နှိပ်၍ မိမိ၏ အကောင့်ကိုဝင်ရပါမည်။
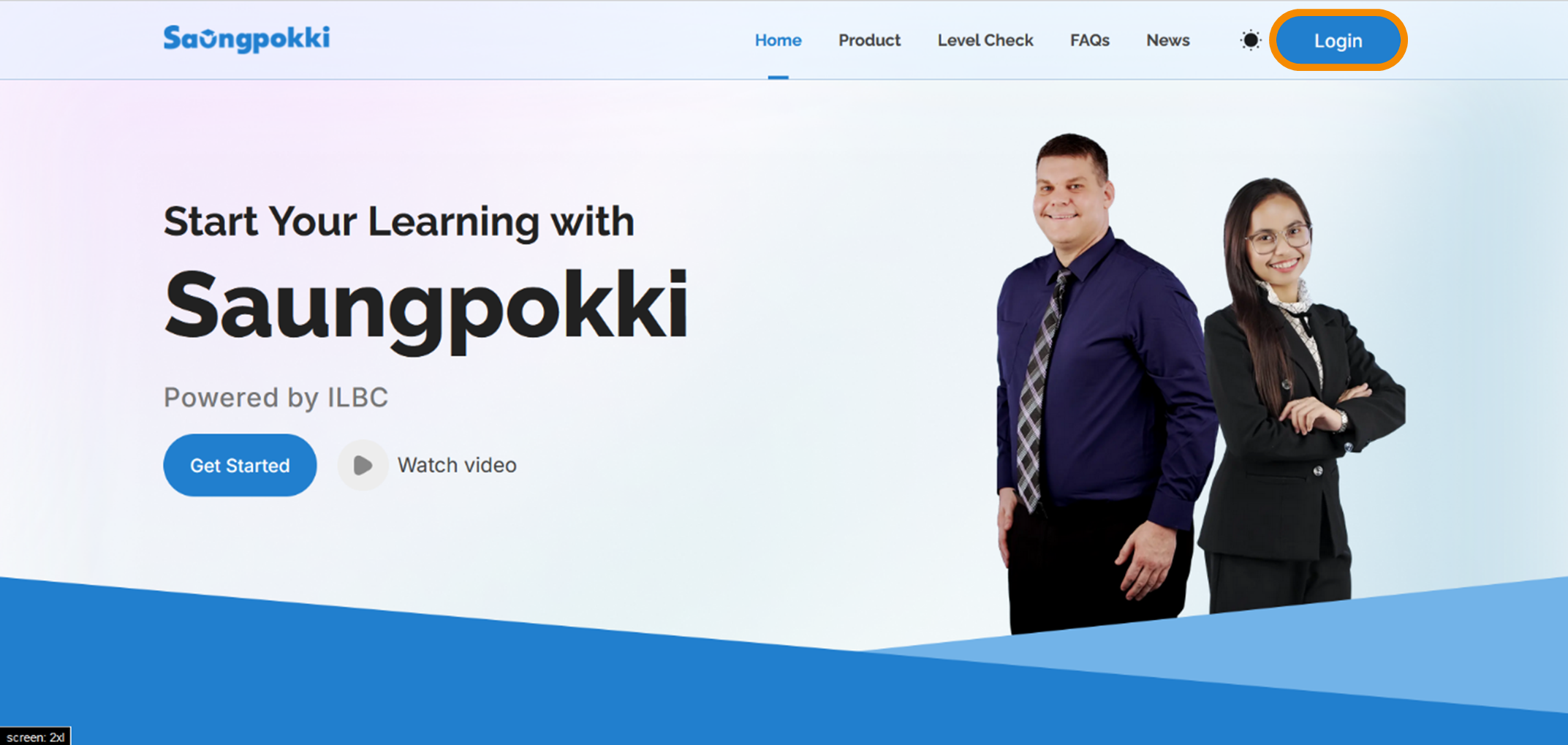
- ထို့နောက် Saungpokki တွင် အကောင့်ဖွင့်ခဲ့စဉ်က ဖုန်းနံပါတ်ဖြင့် အသုံးပြုခဲ့ပါက Continue with Phone ကို ရွေးချယ်ရမည်ဖြစ်ပြီး Email ဖြင့်အသုံးပြုခဲ့ပါက Continue with Email ကို ရွေးချယ်ရပါမည်။
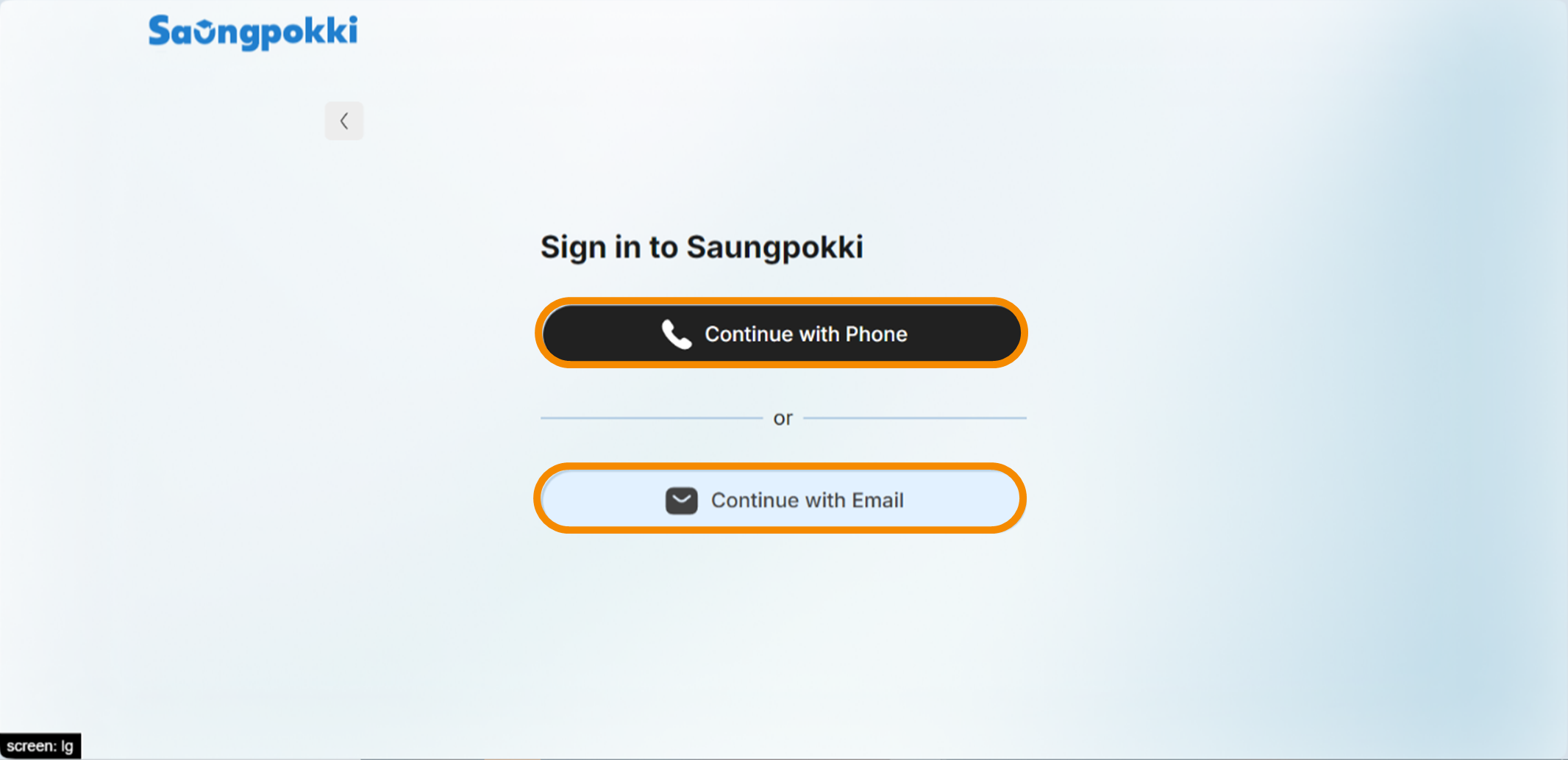
- Continue with Phone ကို ရွေးချယ်ခဲ့ပါက မိမိအသုံးပြုခဲ့သည့် ဖုန်းနံပါတ်နှင့် Password ကို ရိုက်ထည့်ပေး၍ Continue ကို နှိပ်ရပါမည်။
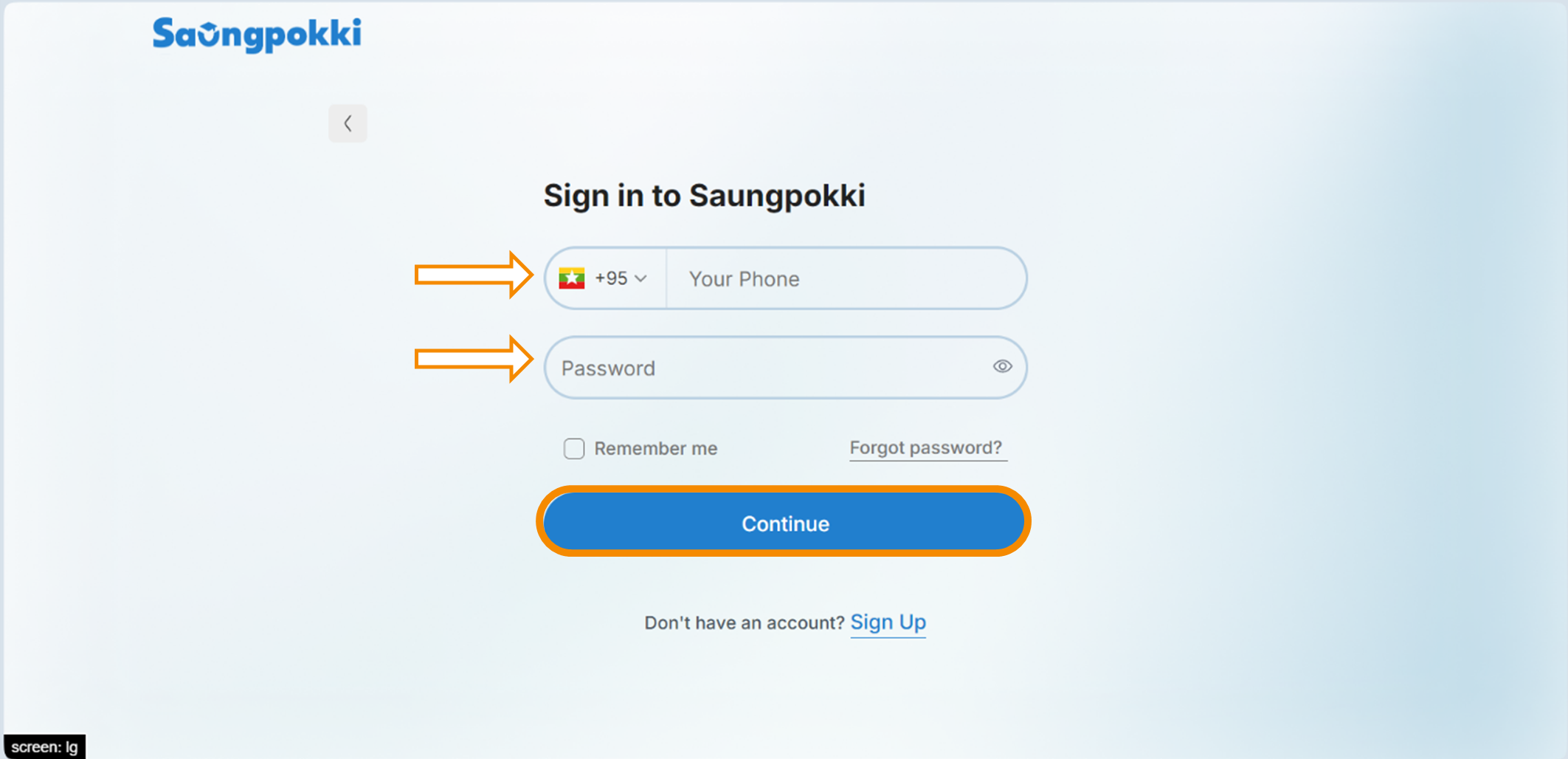
- Continue with Email ကို ရွေးချယ်ခဲ့ပါက မိမိအသုံးပြုခဲ့သည့် Email နှင့် Password ကို ရိုက်ထည့်ပေး၍ Continue ကို နှိပ်ရပါမည်။
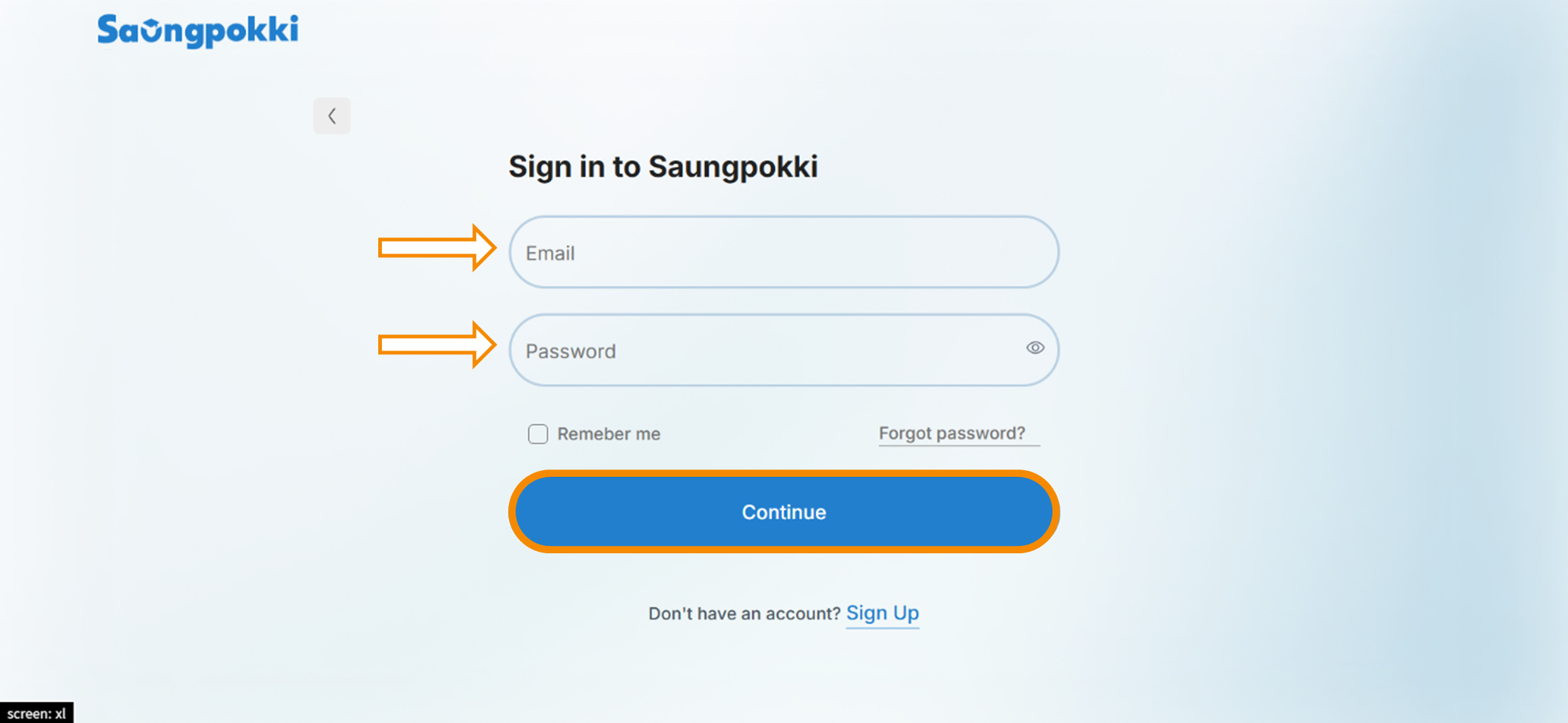
- ထို့နောက် မိမိအကောင့်၏ Dashboard ကို အောက်ပါအတိုင်း တွေ့ရမည်ဖြစ်ပါသည်။
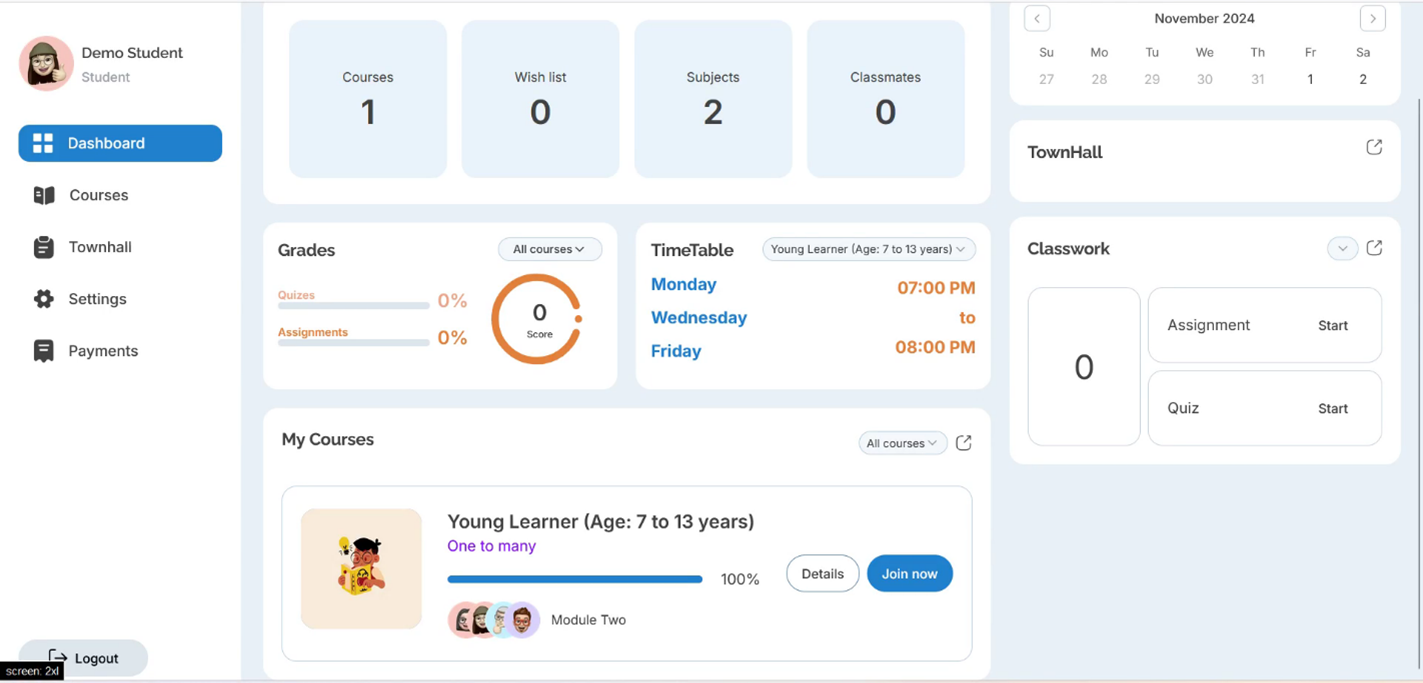
2. Profile
2.1 User Profile
- Saungpokki တွင် မိမိ၏ ကိုယ်ပိုင်အကောင့်ဖွင့်ပြီးနောက် မိမိ၏ Profile သို့ဝင်ရန် ညာဘက် အပေါ်ထောင့်ရှိ မိမိ၏ နာမည်အပေါ်ကို နှိပ်ပြီး Profile ကို နှိပ်ရပါမည်။
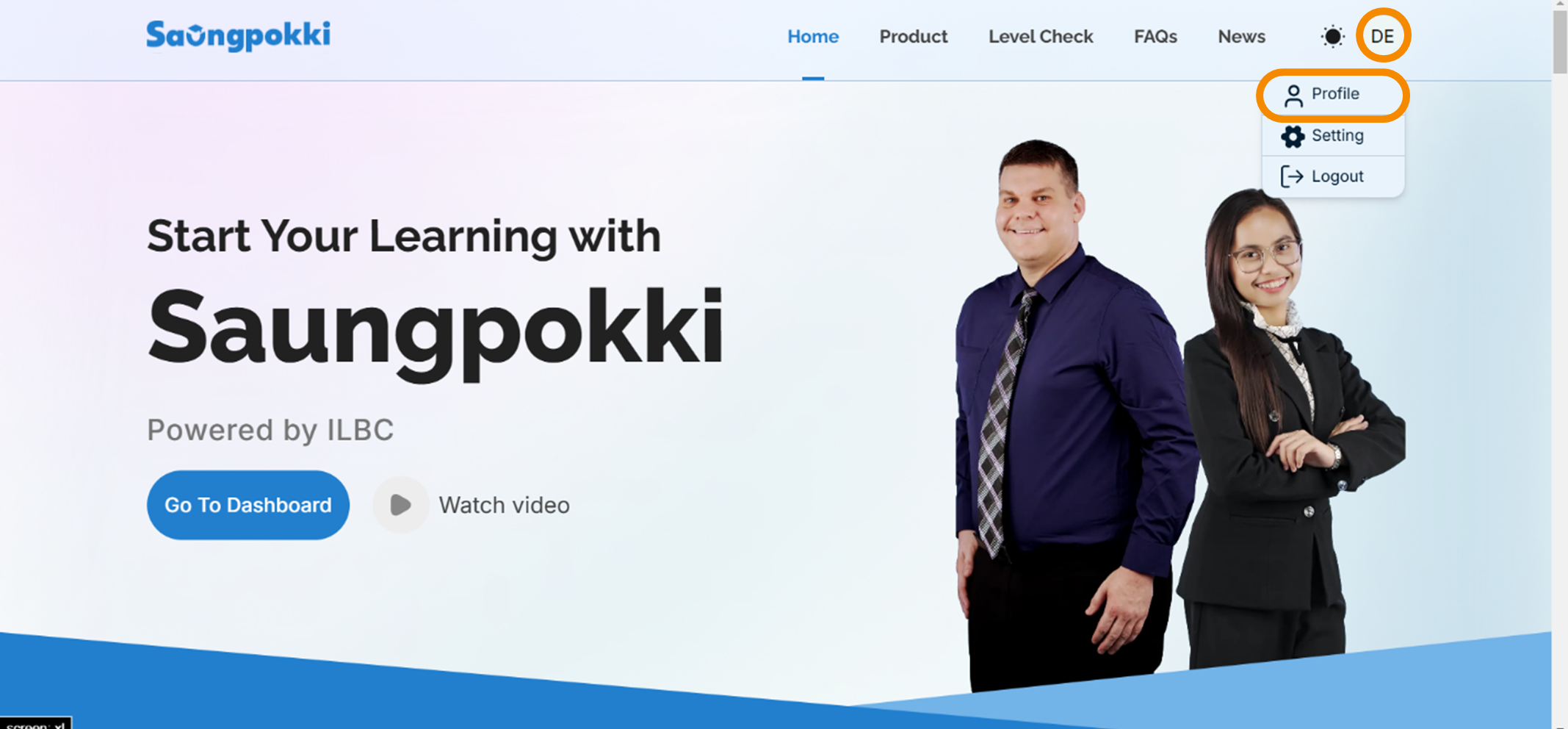
- ထို့နောက် Saungpokki တွင် မိမိနှင့်သက်ဆိုင်သော အချက်အလက်များကို အောက်ပါအတိုင်း တွေ့ရှိရမည် ဖြစ်ပါသည်။
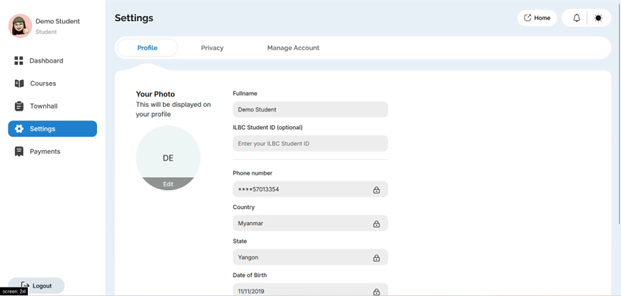
2.2 Setting
2.2.1 How to change phone number
- Saungpokki တွင် မိမိအကောင့်၏ ဖုန်းနံပါတ်ကို ပြောင်းလဲလိုပါက Profile ထဲမှ Setting ထဲသို့ ဝင်ရောက်ပြီး Privacy ကို နှိပ်ရပါမည်။
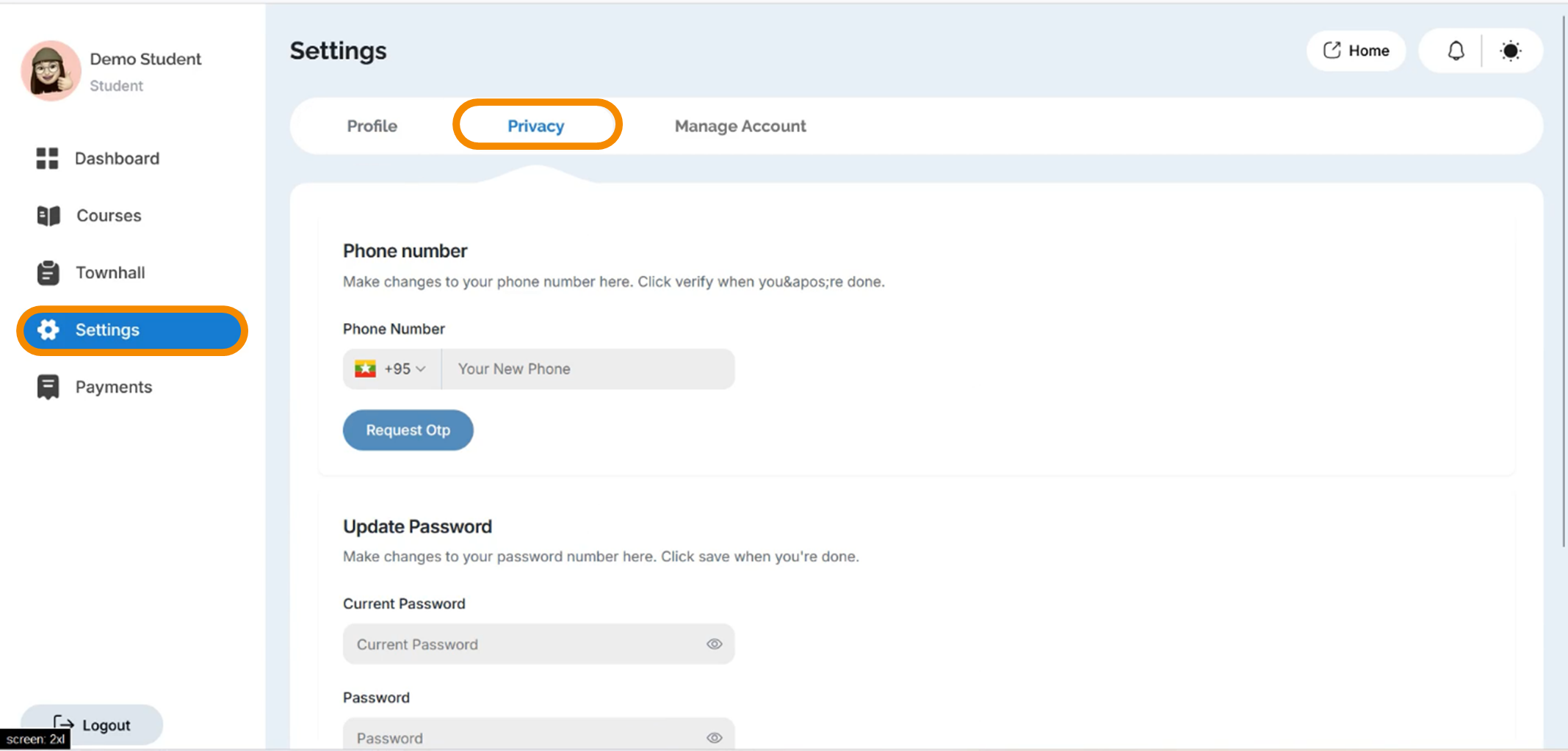
- ထို့နောက် Your New Phone နေရာတွင် မိမိပြောင်းလဲလိုသည့် ဖုန်းနံပါတ်အသစ်ကို ရိုက်ထည့်ပြီး Request Otp ကို နှိပ်ရပါမည်။
(မှတ်ချက် - ဖုန်းနံပါတ်ဖြည့်ရာတွင် မိမိအသုံးပြုမည့် ဖုန်းနံပါတ်၏ Country Code ကို ရွေးချယ်ပြီးပါက ဖုန်းနံပါတ် ရိုက်ထည့်ရာတွင် 9********* ဟုသာ ရိုက်ထည့်ရပါမည်။)
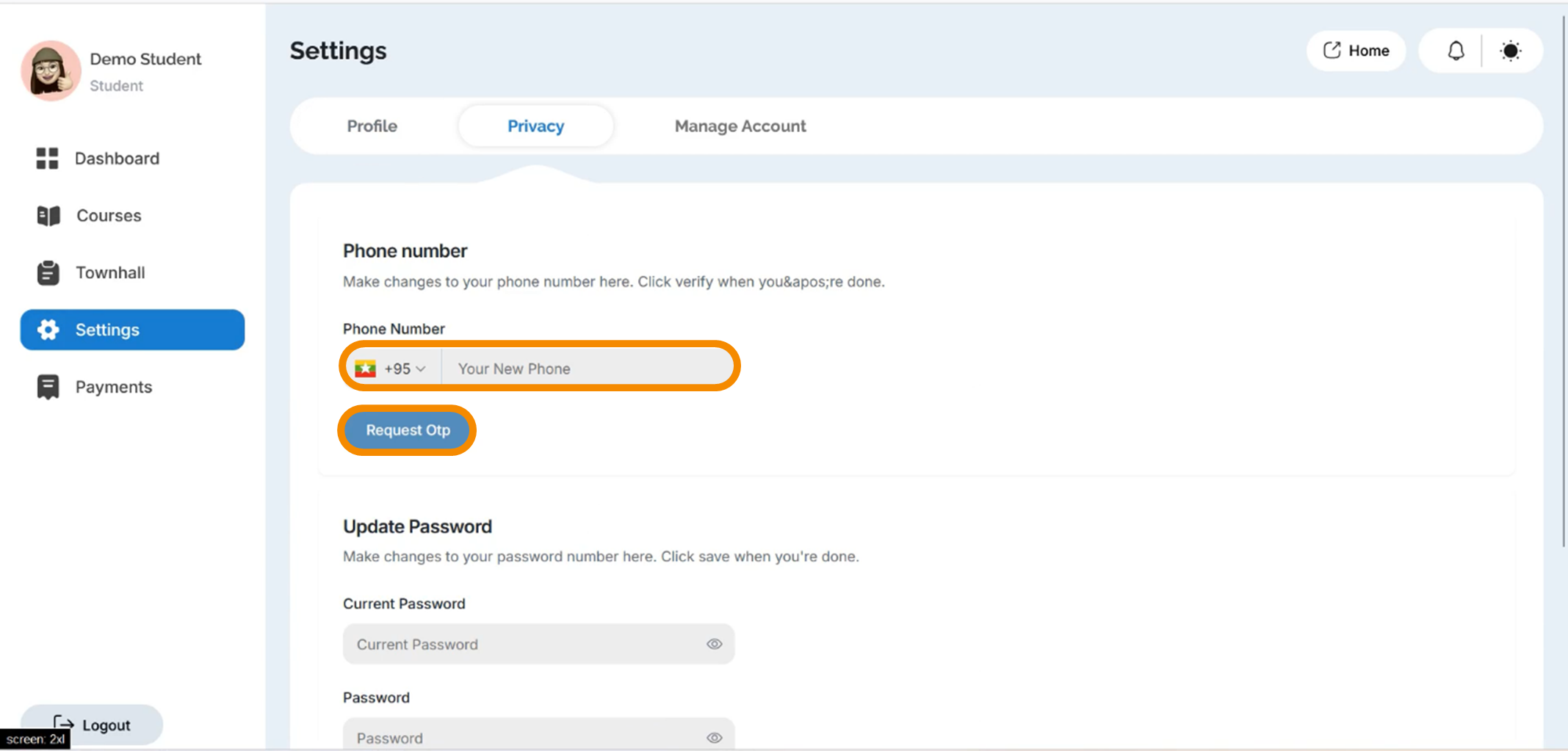
- မိမိ ဖြည့်စွက်လိုက်သည့် ဖုန်းနံပါတ်သို့ ဂဏန်း (6) လုံးဖြင့် OTP Code ဝင်ရောက်လာပါမည်။ မိမိဖုန်းသို့ ဝင်ရောက်လာသော OTP Code ဂဏန်း (6) လုံး ကို မှန်ကန်စွာ ဖြည့်စွက်ပြီး Continue ကို နှိပ်ရပါမည်။
(မှတ်ချက် - မိမိဖြည့်စွက်လိုက်သည့်ဖုန်းနံပါတ်သို့ OTP Code ကျမလာပါက Resend again ကို နှိပ်၍ OTP Code ပြန်တောင်းနိုင်ပါသည်။)
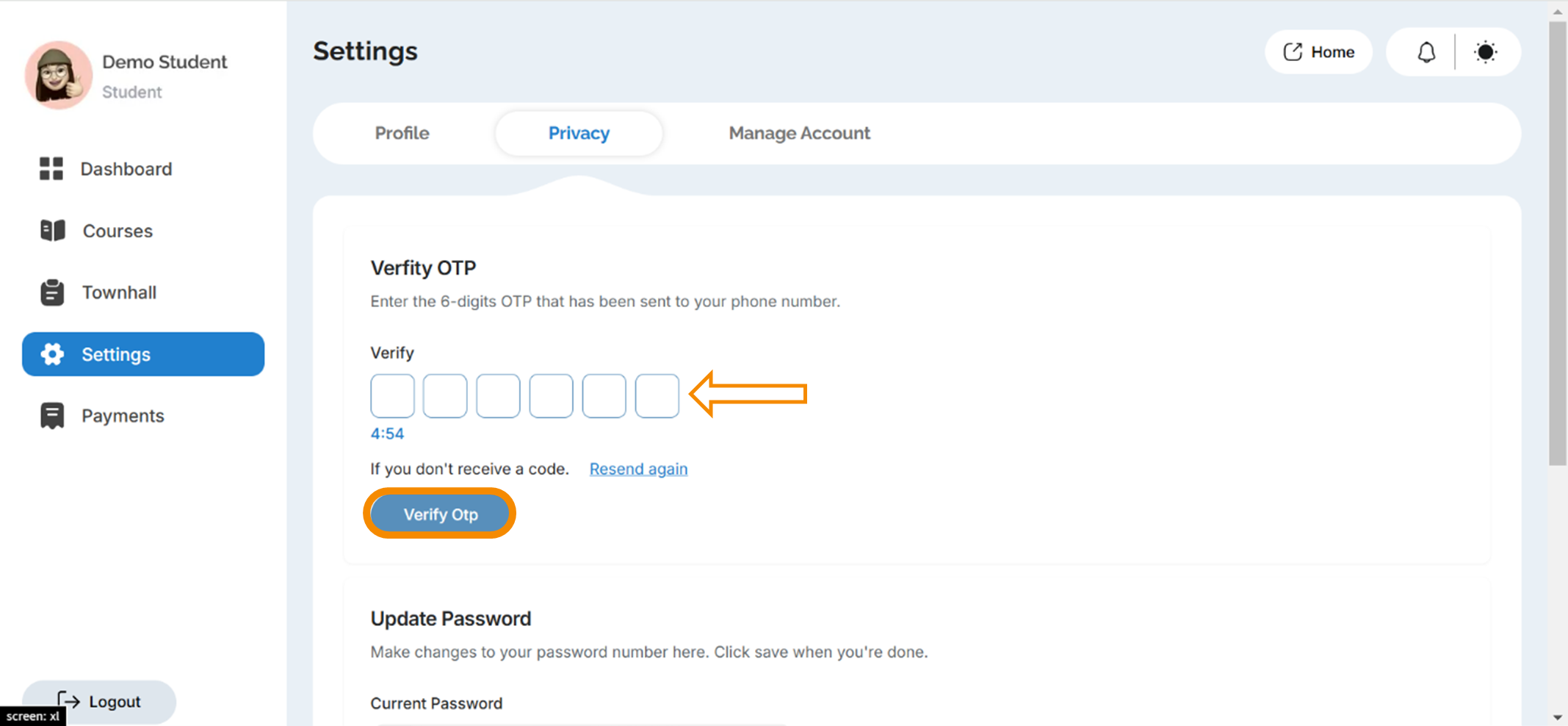
-
Verify Otp လုပ်ပြီးနောက် ညာဘက်အောက်နားတွင် OTP verified successfully! ဆိုသည့် Message Box လေး ကျလာမည်ဖြစ်ပါသည်။
-
ထို့နောက် Password နေရာတွင် မိမိအသုံးပြုခဲ့သည့် Password ကို ရိုက်ထည့်ပြီး Change Phone Number ကို နှိပ်ရပါမည်။
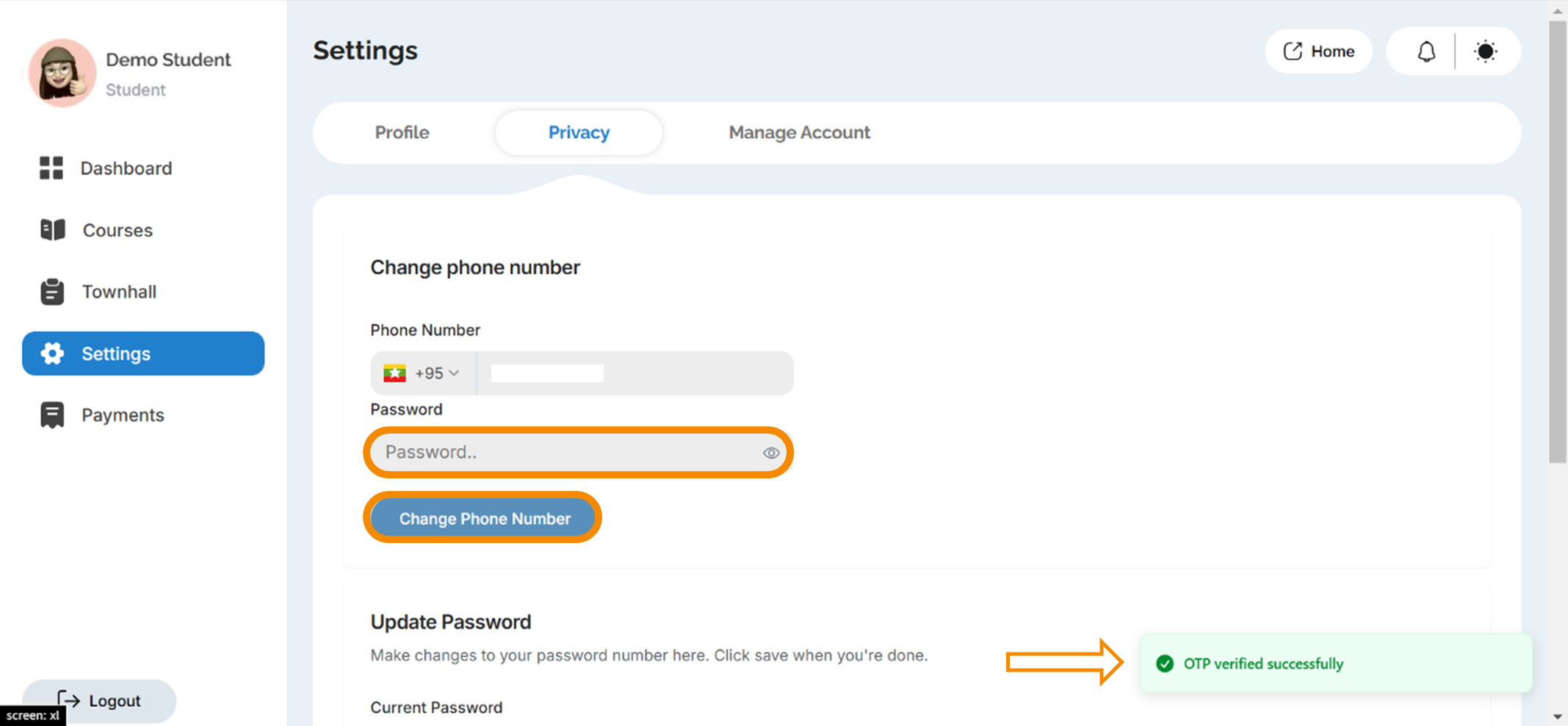
- ဖုန်းနံပါတ်ပြောင်းလဲခြင်း အောင်မြင်စွာပြီးဆုံးပါက ညာဘက်အောက်နားတွင် Change phone number successfully! ဆိုသည့် Message Box လေးကို တွေ့နိုင်မည်ဖြစ်ပါသည်။
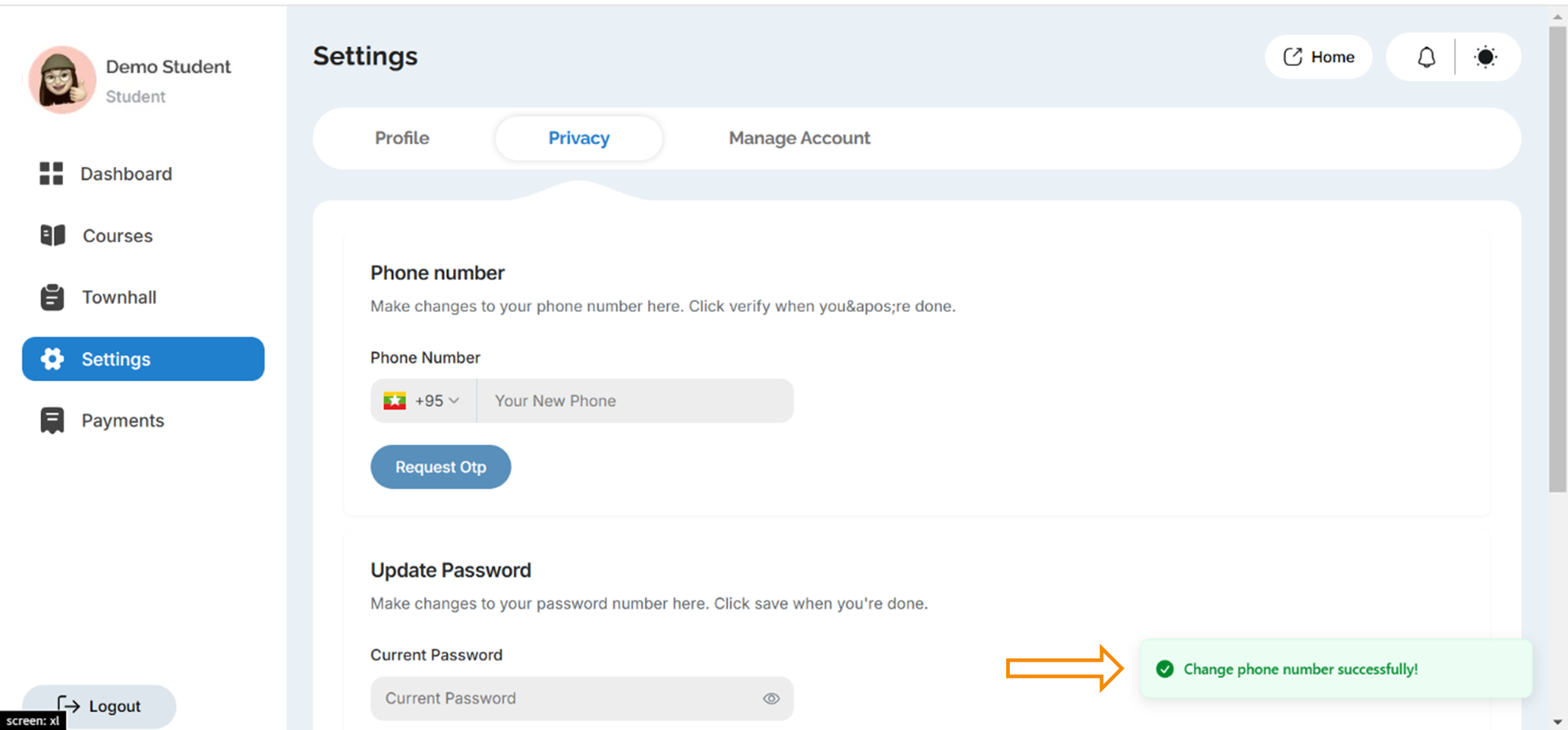
2.2.2 How to change new password
- Saungpokki တွင် မိမိ၏ ကိုယ်ပိုင် Password ကို ပြောင်းလဲလိုပါက Profile ထဲမှ Setting ထဲသို့ ဝင်ရောက်ပြီး Privacy ကို နှိပ်ရပါမည်။
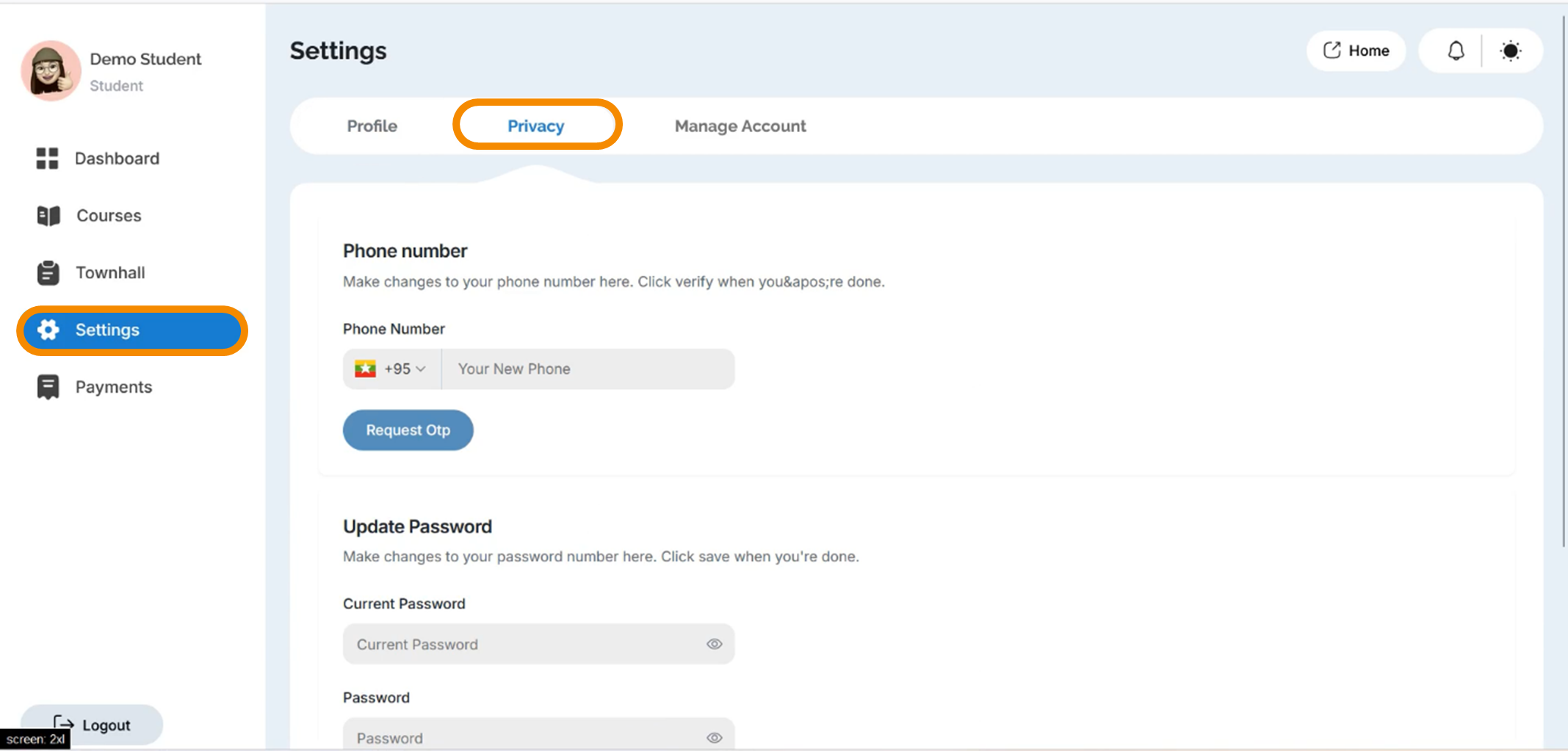
-
ထို့နောက် Update Password ကို တွေ့ရမည်ဖြစ်ပြီး Current Password တွင် လက်ရှိ မိမိအသုံးပြုနေသာ ကိုယ်ပိုင် Password ကို ရိုက်ထည့်ရပါမည်။
-
Password နေရာတွင် မိမိအသစ်ပြောင်းလဲလိုသည့် Password ကို ရိုက်ထည့်ရမည်ဖြစ်ပြီး Confirm Password နေရာတွင် မိမိအသစ်ပြောင်းလဲလိုက်သည့် Password ကို ရိုက်ထည့်ရပါမည်။
-
ထို့နောက် Save ဆိုတာကို နှိပ်ရမည်ဖြစ်ပါသည်။
(မှတ်ချက် - Save ကို နှိပ်ပြီးပါက Sign in ပြန်ဝင်ပေးရန် လိုအပ်ပါသည်။ Sign in ပြန်ဝင်သည့်အခါ မိမိပြောင်းလဲလိုက်သည့် Password ကို အသုံးပြုရမည်ဖြစ်ပါသည်။)
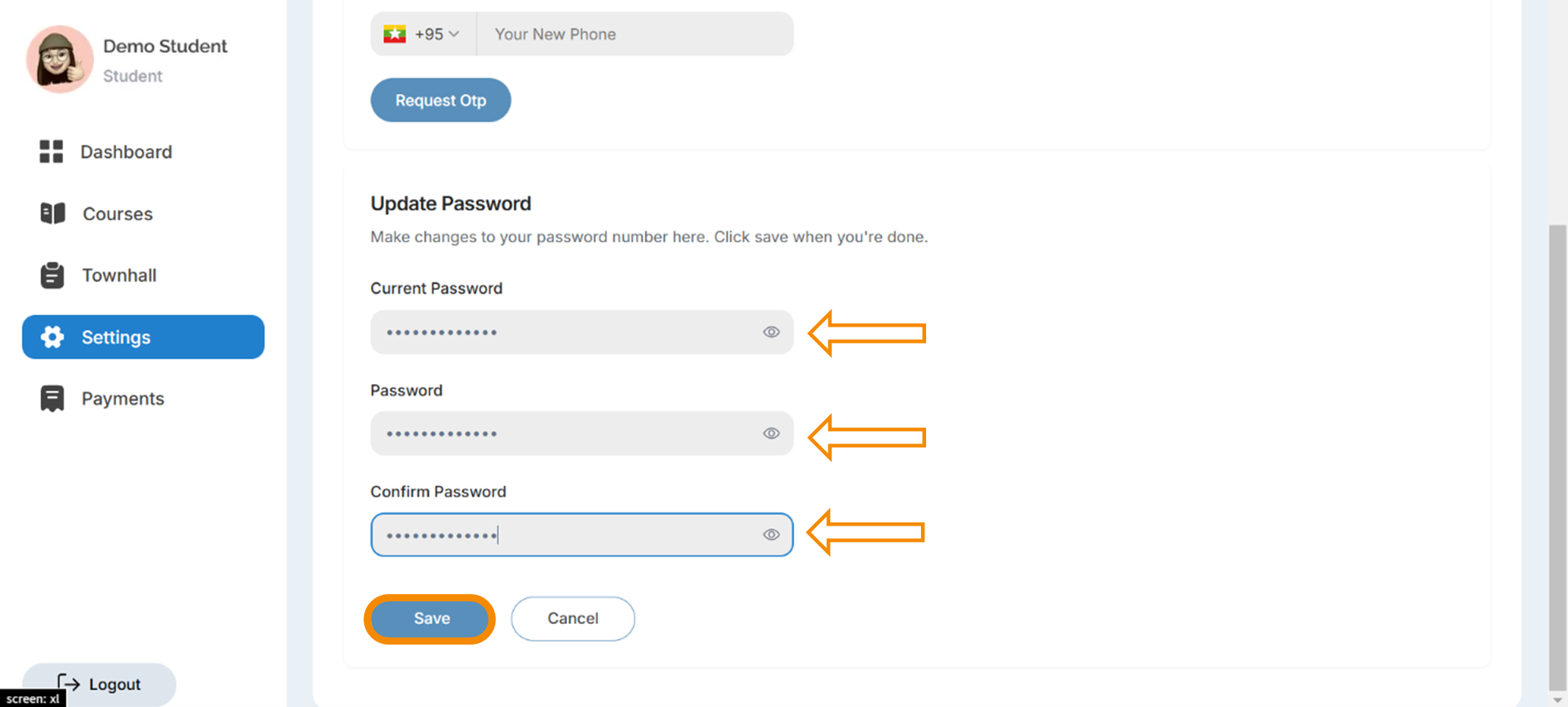
2.3 Dashboard
-
Profile ထဲမှ Dashboard သို့ ဝင်ရောက်ပြီးနောက် မိမိဝယ်ယူပေးချေထားသော အတန်းအတွက် Learning Management System (LMS) ကို အသေးစိတ် ဝင်ရောက်ကြည့်ရှုနိုင်ပါသည်။
-
Learning Management System (LMS) ထဲတွင် သက်ဆိုင်ရာ ဆရာ/ဆရာမများမှ ပေးထားသော Classwork များ၊ Assignment များ၊ Quiz များ နှင့် Announcement များကို ကြည့်ရှုနိုင်မည် ဖြစ်ပါသည်။
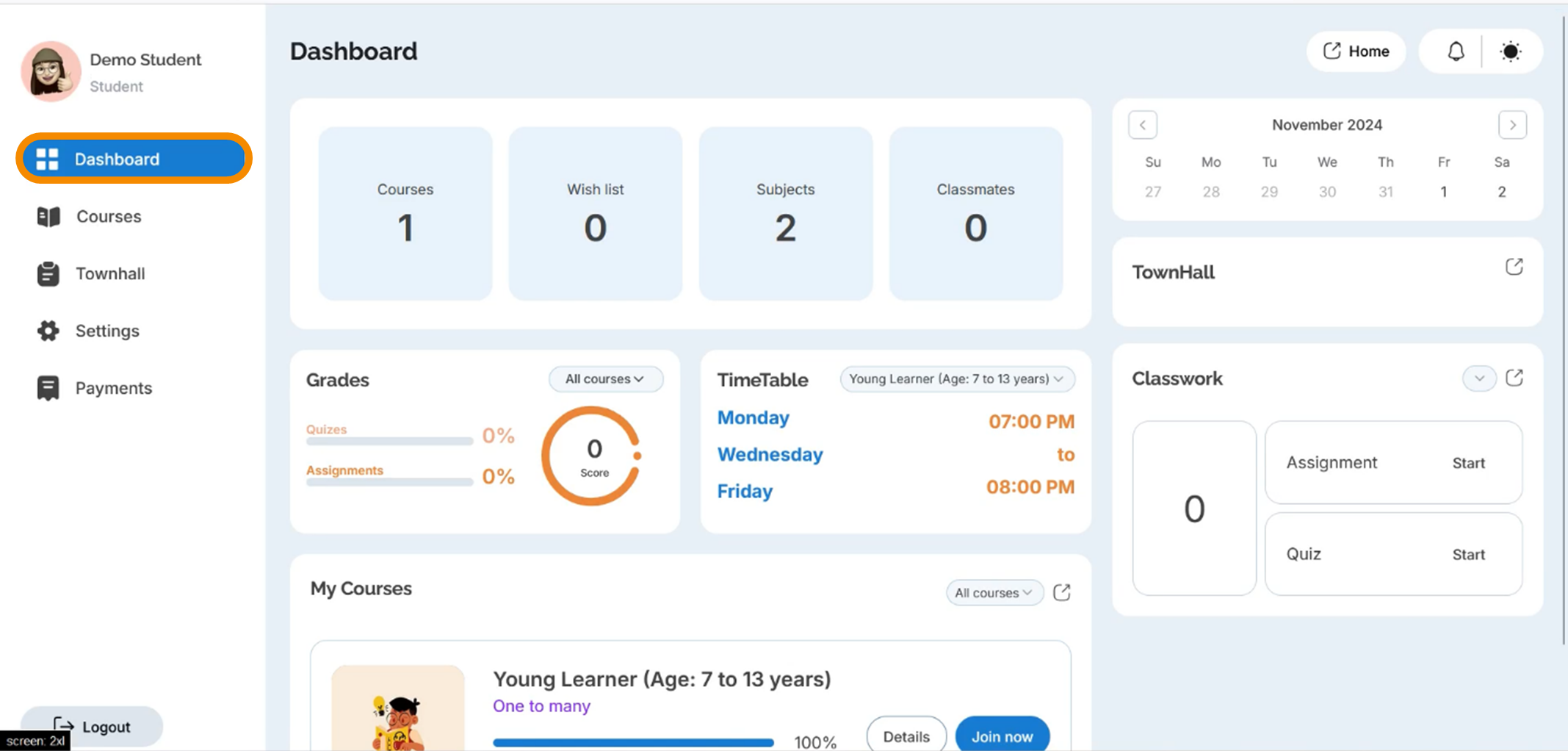
2.4 Courses
- မိမိဝယ်ယူပေးချေထားသော အတန်းများကိုကြည့်နိုင်ရန် Profile ထဲမှ Courses ထဲသို့ ဝင်ရောက်ရမည်ဖြစ်ပါသည်။
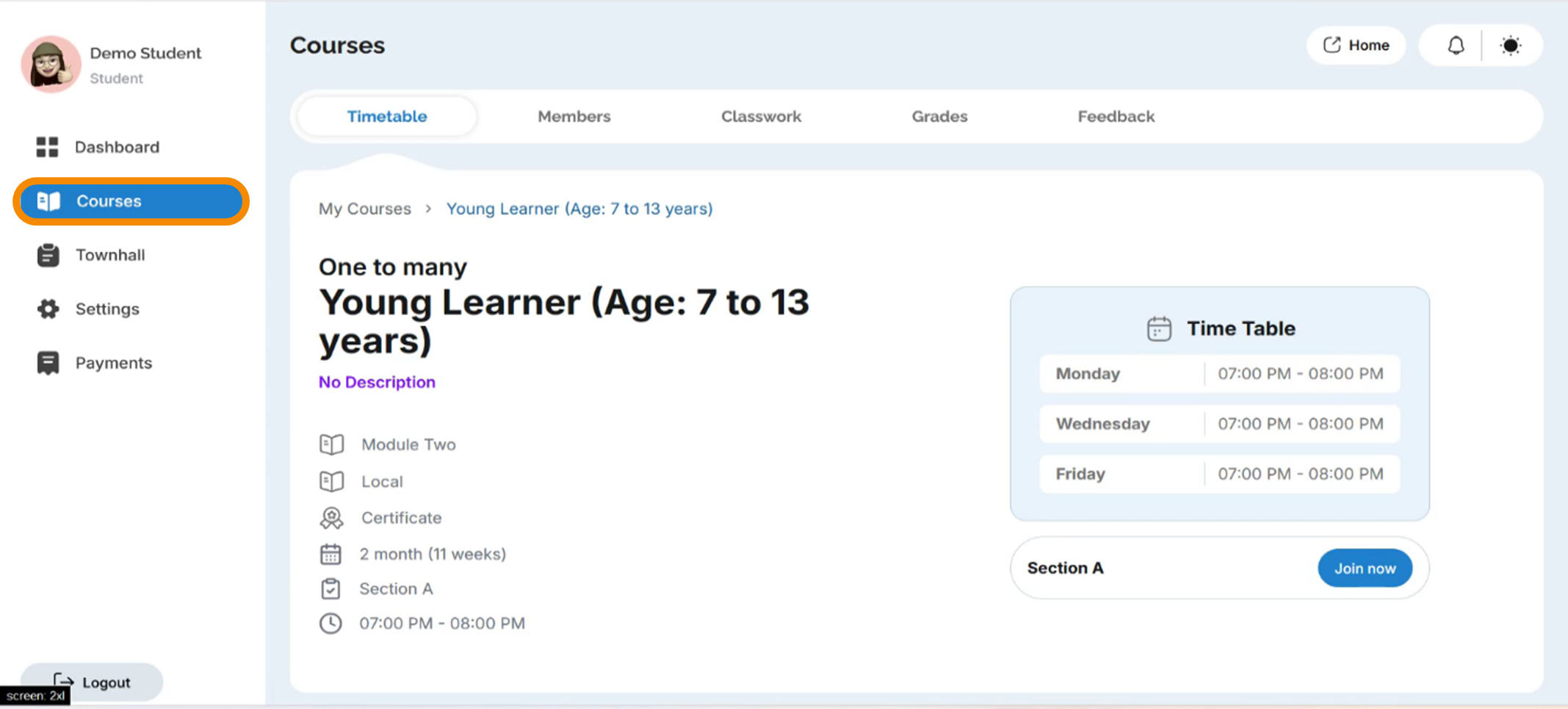
2.5 Town Hall
- Profile ထဲမှ Town Hall သို့ ဝင်ရောက်ပြီးနောက် သက်ဆိုင်ရာ ဆရာ/ဆရာမများမှ တင်ပေးထားသော Announcement များကို ကြည့်ရှုနိုင်မည် ဖြစ်ပါသည်။
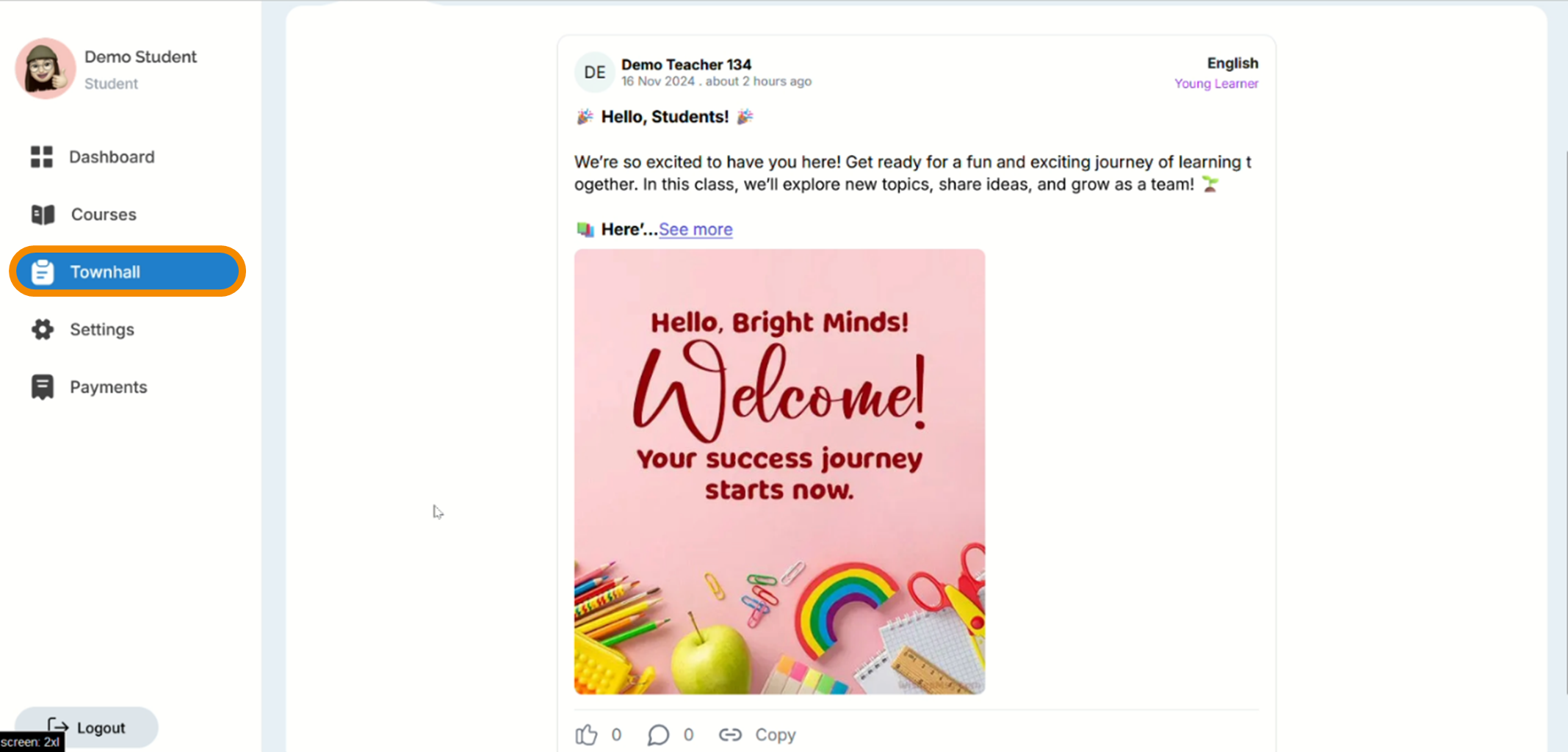
2.6 Payments
- မိမိဝယ်ယူပေးချေထားသော အတန်းများ၏ Payments များကို ကြည့်ရှုရန် Profile ထဲမှ Payments ထဲသို့ ဝင်ရောက်ရမည်ဖြစ်ပါသည်။
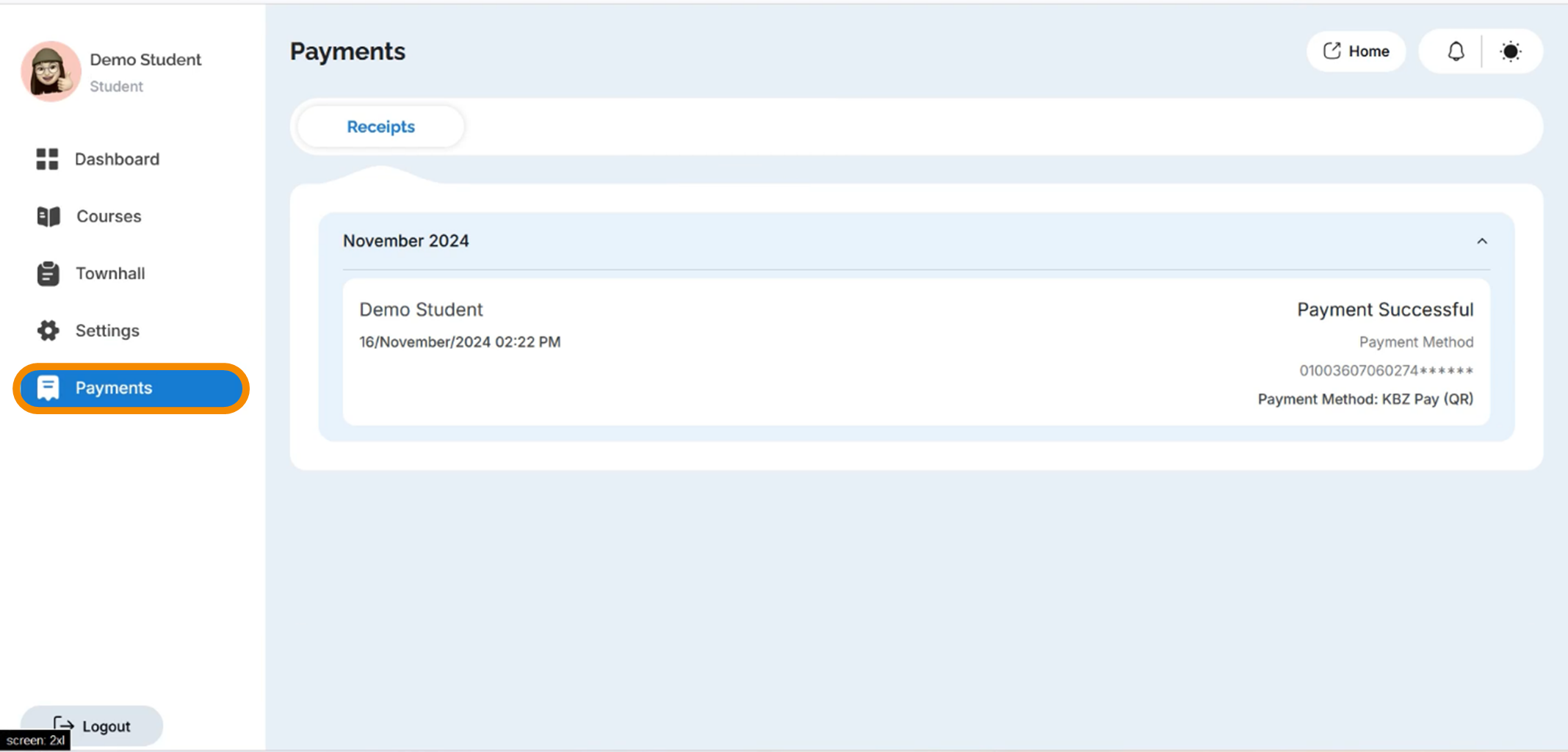
3. Product
-
Saungpokki Online Learning Platform တွင် Face-to-Face, ILBC Quick Learn, PLC ဆိုသည့် Product သုံးခုပါဝင်မှာဖြစ်ပါသည်။
-
Product များကို ကြည့်ရှုရန် ပုံပါအတိုင်း Product ကို နှိပ်၍ ဝင်ရောက်ရမည်ဖြစ်ပါသည်။
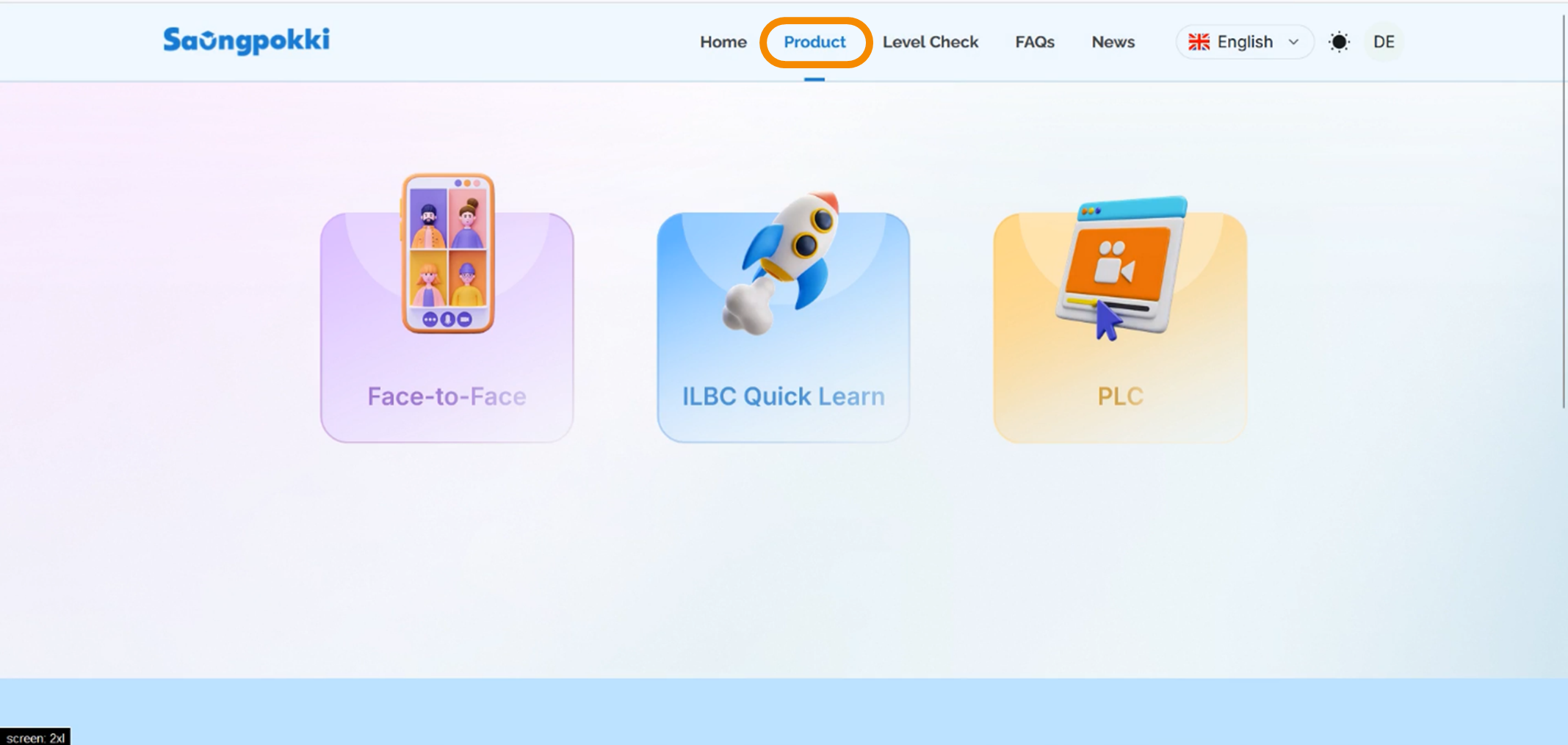
3.1 Face-to-Face
- Face-to-Face တွင် ပါဝင်သော အတန်းများကို ကြည့်ရှရန် Face-to-Face ကို နှိပ်၍ ဝင်ရောက်ရမည်ဖြစ်ပါသည်။
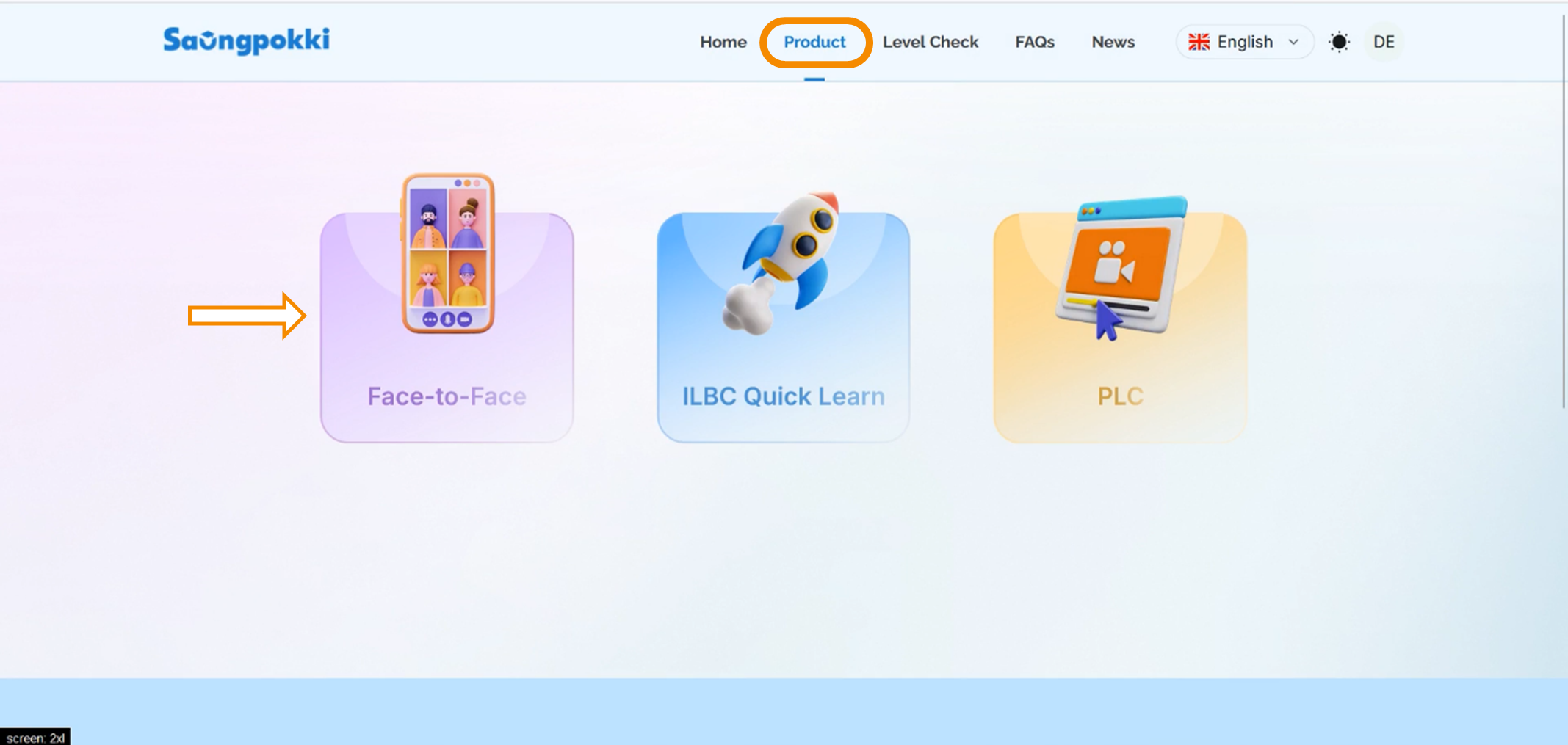
3.1.1 How to enroll for Face-to-Face Class
-
Face-to-Face တွင် အသက်အရွယ်အလိုက် ရွေးချယ်တက်ရောက်နိုင်သည့် အတန်းများကို တွေ့ရမည်ဖြစ်ပါသည်။
-
မိမိတက်ရောက်လိုသောအတန်းပေါ်တွင် ထောက်၍ Go to Course ကို နှိပ်ရမည်ဖြစ်ပါသည်။
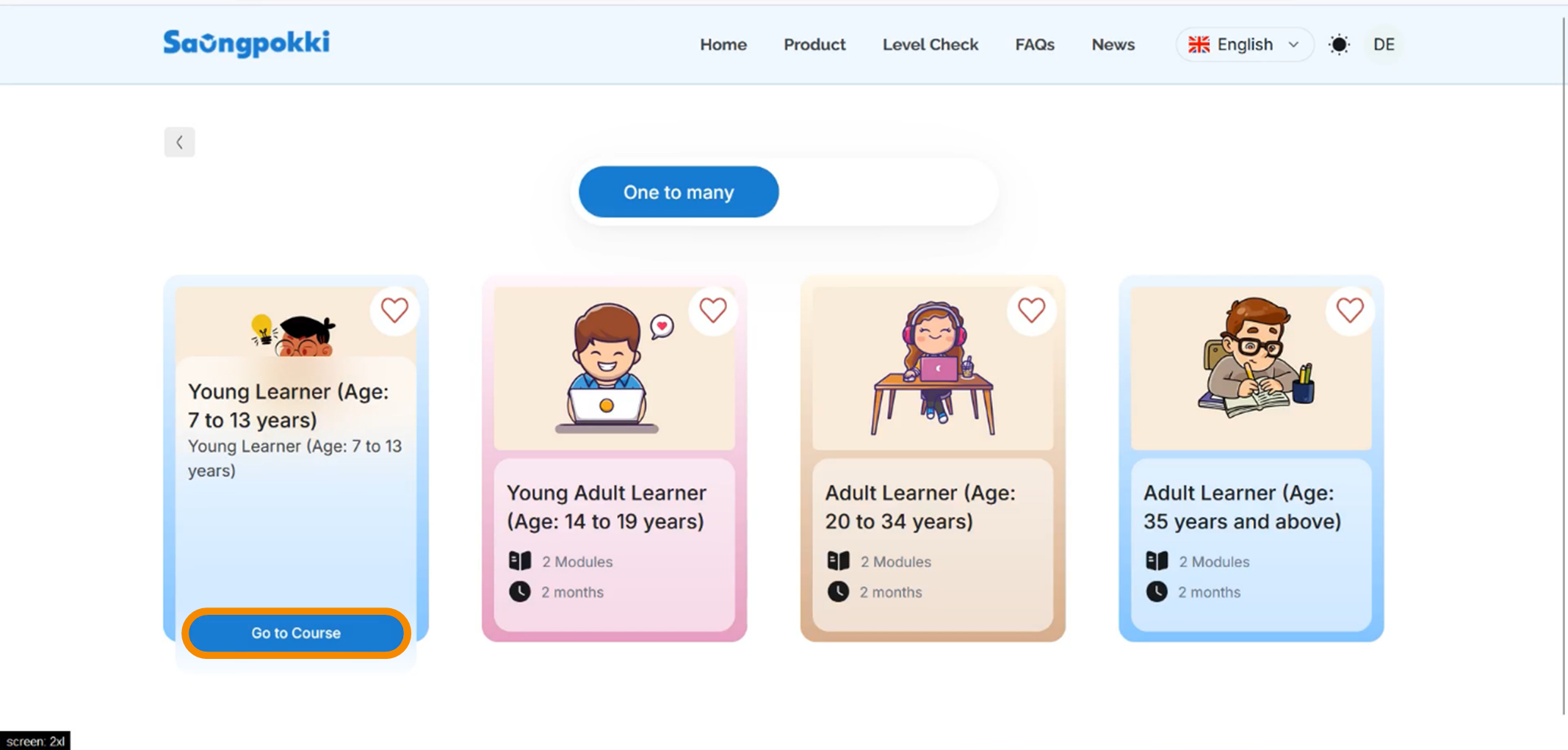
- ထို့နောက် မိမိတက်ရောက်ရမည့် Module ကို ရွေးချယ်ရပါမည်။
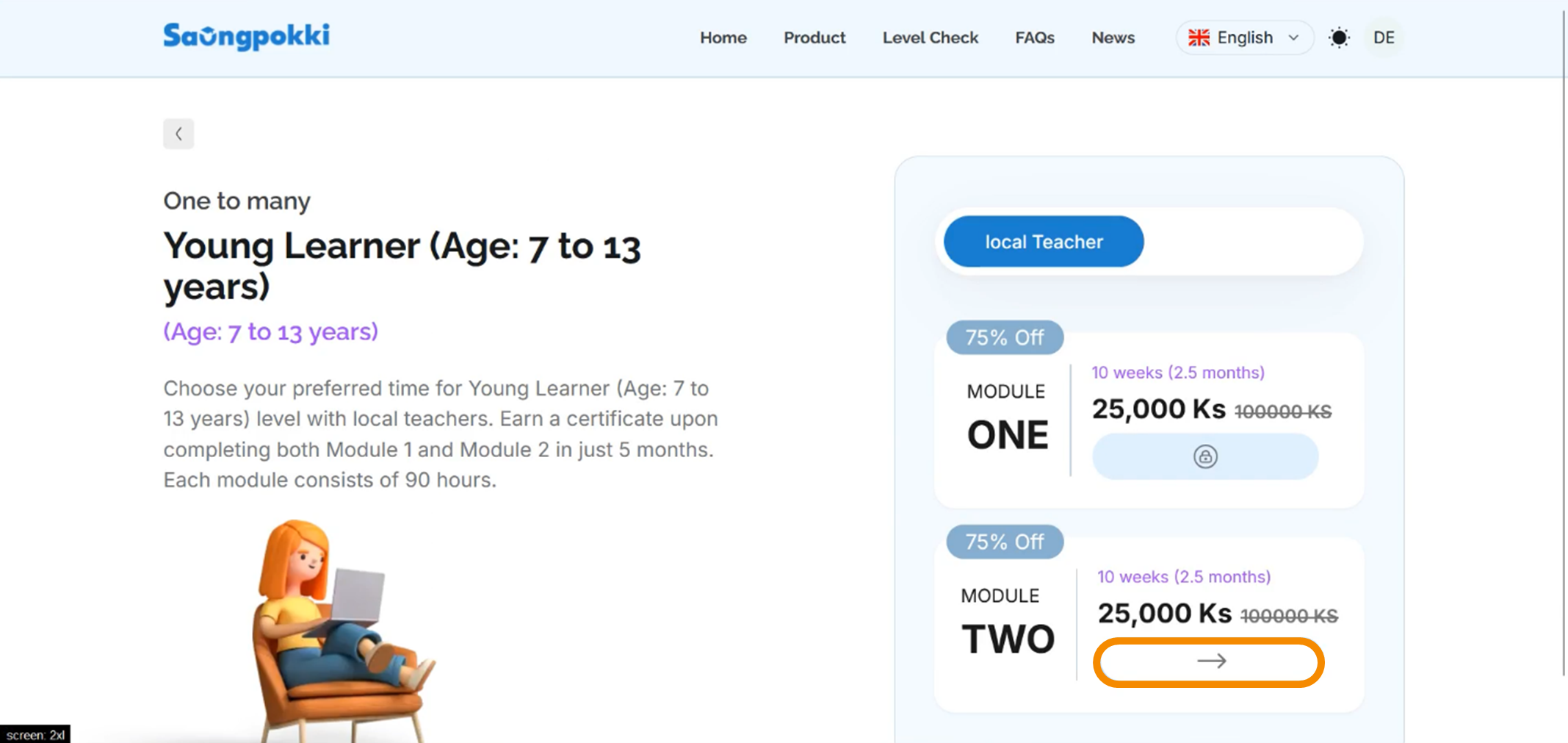
-
မိမိကြိုက်နှစ်သက်ရာ Time Slot ကို ရွေးချယ်ပေးရမည်ဖြစ်ပါသည်။
-
ထို့နောက် Enroll for purchase ကို နှိပ်ပေးရပါမည်။
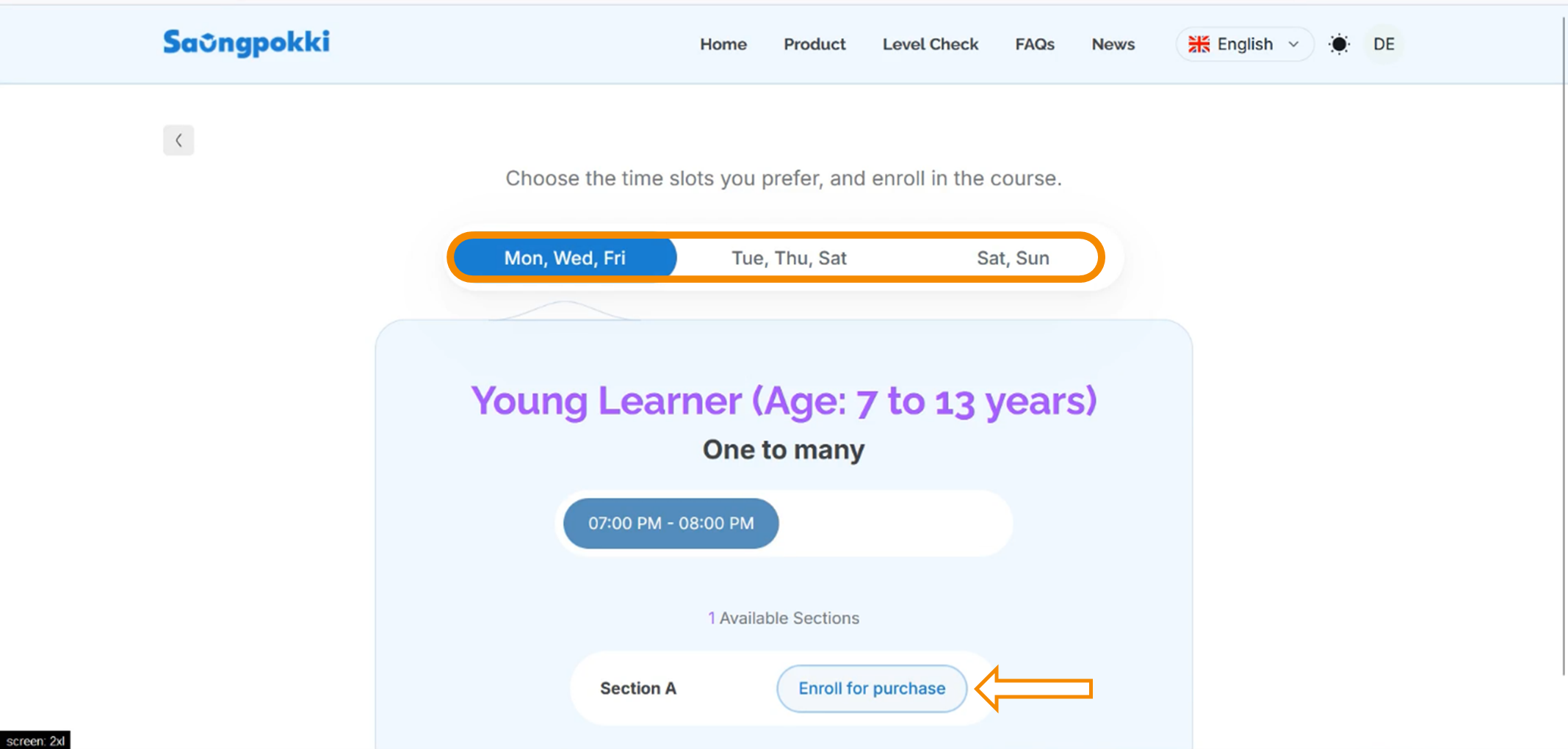
3.1.2 Payment Process for Face-to-Face Class
-
Enroll for purchase ကို နှိပ်ပြီးသည့်နောက်တွင် သင်တန်းကြေးပေးချေရမည်ဖြစ်ပါသည်။
-
သင်တန်းကြေးပေးချေရာတွင် မိမိအဆင်ပြေသည့် နည်းလမ်းကို ရွေးချယ်ပေးပြီး Pay now ကို နှိပ်၍ ပေးချေနိုင်ပါသည်။
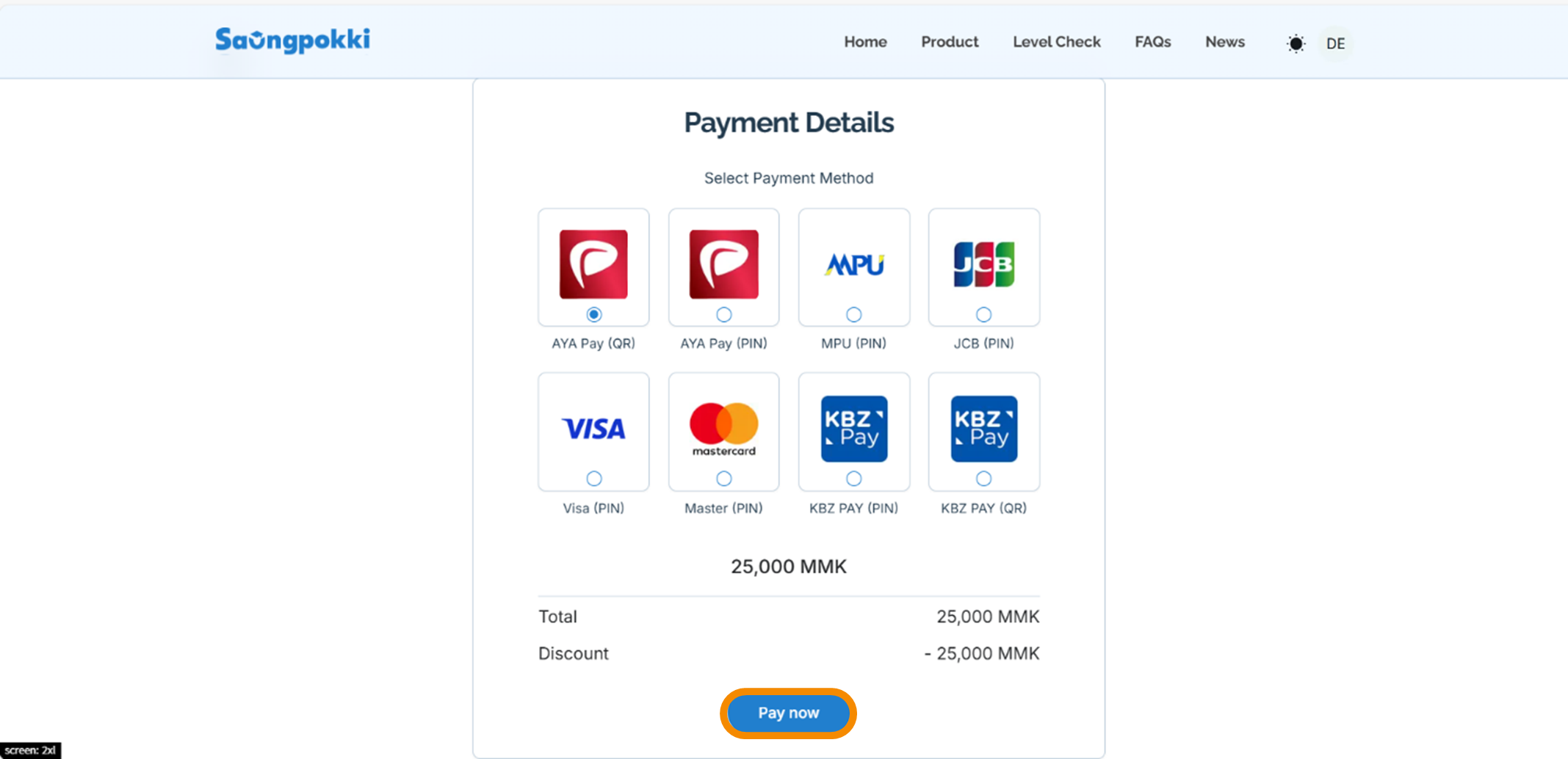
- သင်တန်းကြေးပေးချေရန် KBZ PAY (QR) ကို ရွေးချယ်ခဲ့ပါက အောက်ပါအတိုင်း QR Code ပေါ်လာမည်ဖြစ်ပြီး ပေါ်လာသည့် QR Code ကို မိမိ၏ KBZ PAY Application မှတဆင့် Scan ပြုလုပ်ပေးရမည်ဖြစ်ပါသည်။
( မှတ်ချက် - သင်တန်ကြေးပေးချေရာတွင် မိမိပေးချေလိုသည့် နည်းလမ်းများကို ရွေးချယ်နိုင်ပါသည်။ ဥပမာ - AYA Pay (QR), AYA Pay (PIN), MPU (PIN), JCB (PIN), Visa (PIN), Master (PIN), KBZ PAY (PIN), KBZ PAY (QR) )
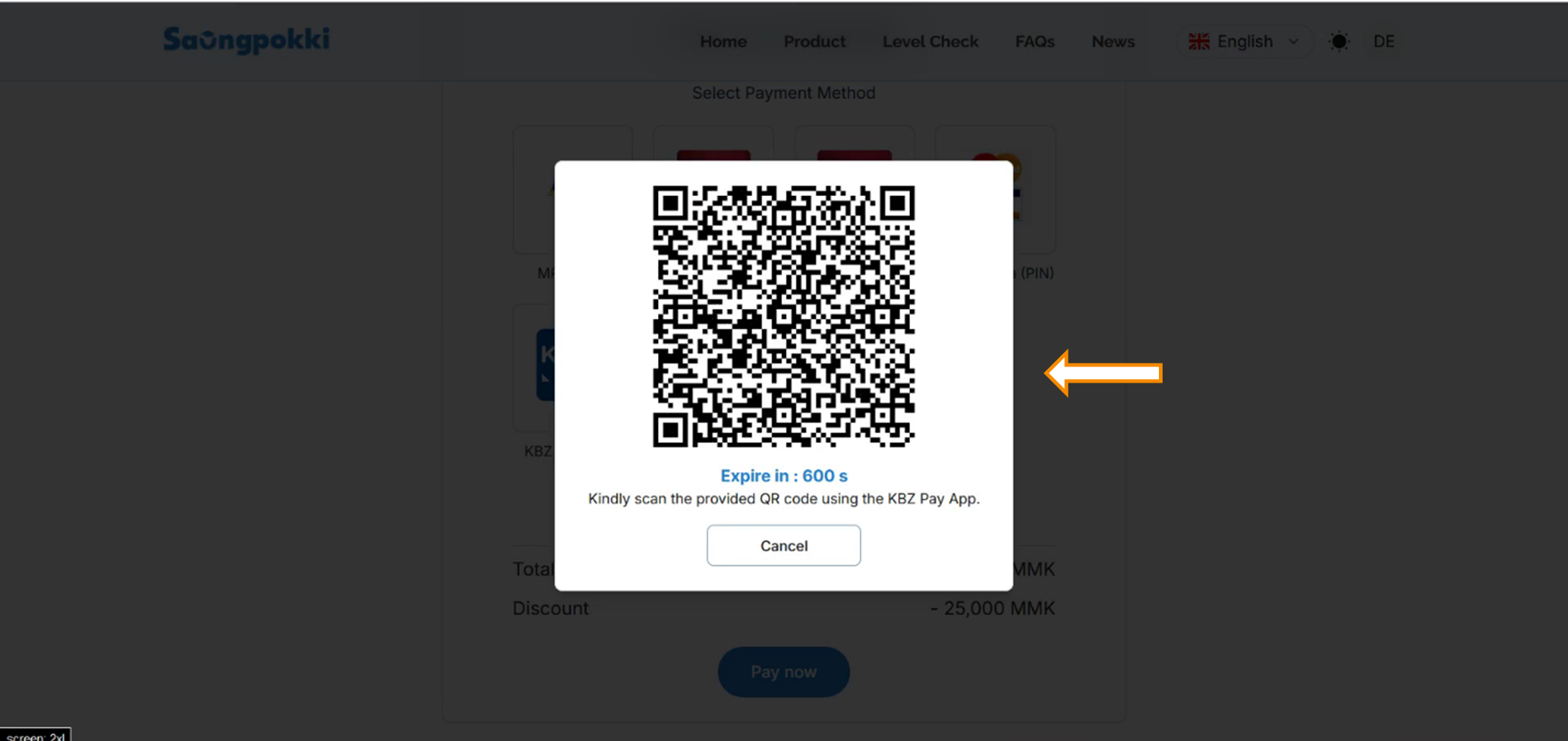
- QR Code ကို Scan ဖတ်၍ ငွေပေးချေပြီးသည့်နောက် အတန်းတက်ရောက်ရန် ငွေပေးချေခြင်း အောင်မြင်ကြောင်းကို အောက်ပါအတိုင်း တွေ့ရှိရမည်ဖြစ်ပါသည်။
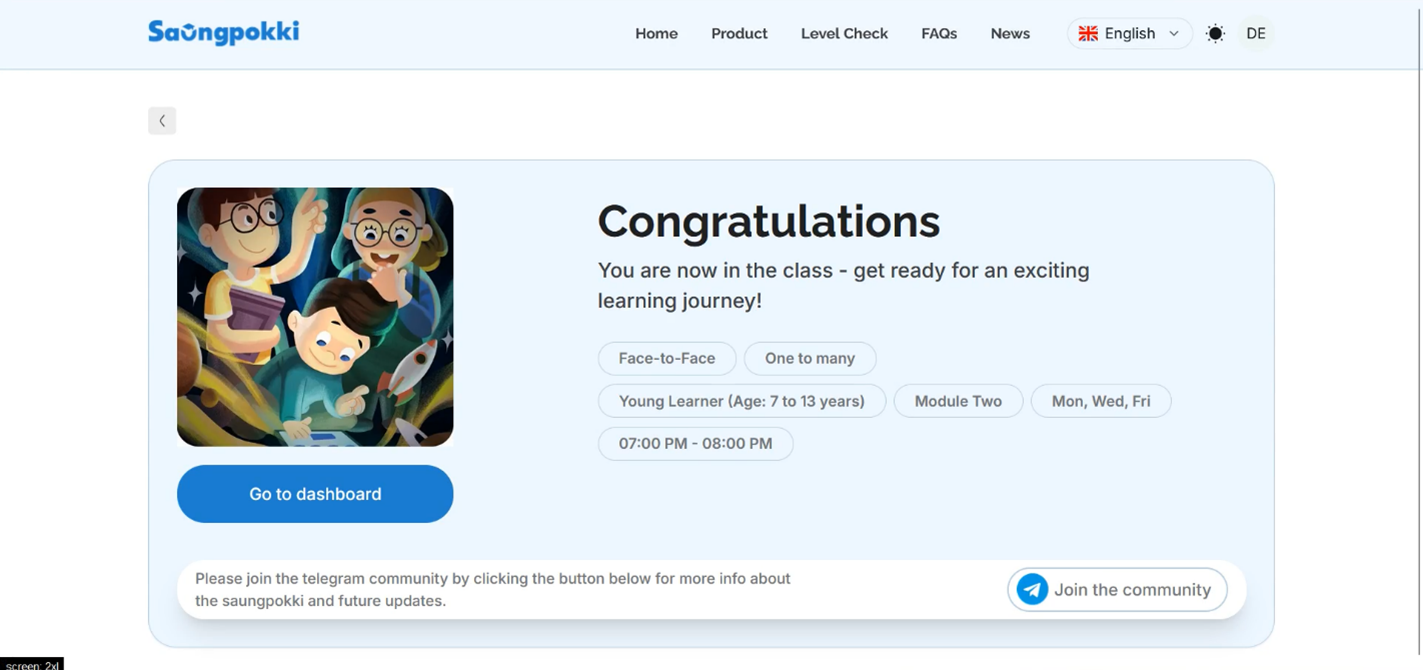
3.1.3 How to join Face-to-Face Class
-
Face-to-Face တွင် အတန်းရွေးချယ်ဝယ်ယူပြီးသည့်နောက် မိမိရွေးချယ်ခဲ့သည့် နေ့ရက်နှင့် အချိန်ရောက်သည့်အခါတွင် အတန်း Join နိုင်မည်ဖြစ်ပါသည်။
-
အတန်း Join ရန် Profile ထဲသို့ ဝင်၍ Courses ကို နှိပ်ရပါမည်။
-
ထို့နောက် မိမိရွေးချယ်ဝယ်ယူထားသည့်အတန်းကိုတွေ့ရမည်ဖြစ်ပြီး Join Now ဆိုတာကို နှိပ်၍ အတန်း Join ရမည်ဖြစ်ပါသည်။
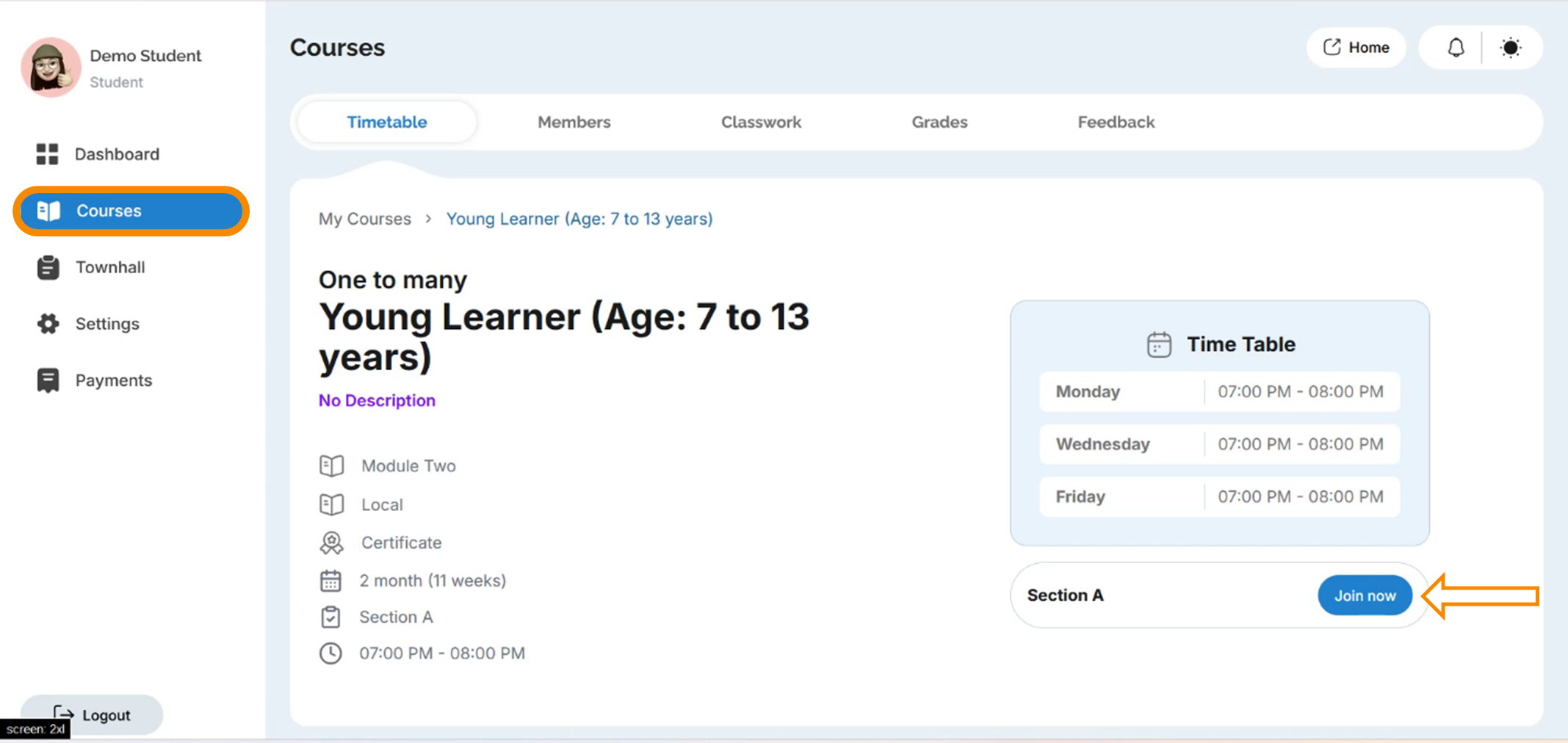
3.2 Premium Learning Courses (PLC)
- Premium Learning Courses (PLC) တွင် ပါဝင်သော အတန်းများကို ကြည့်ရှုရန် Product ထဲမှ PLC ကို နှိပ်၍ ဝင်ရောက်ရမည်ဖြစ်ပါသည်။
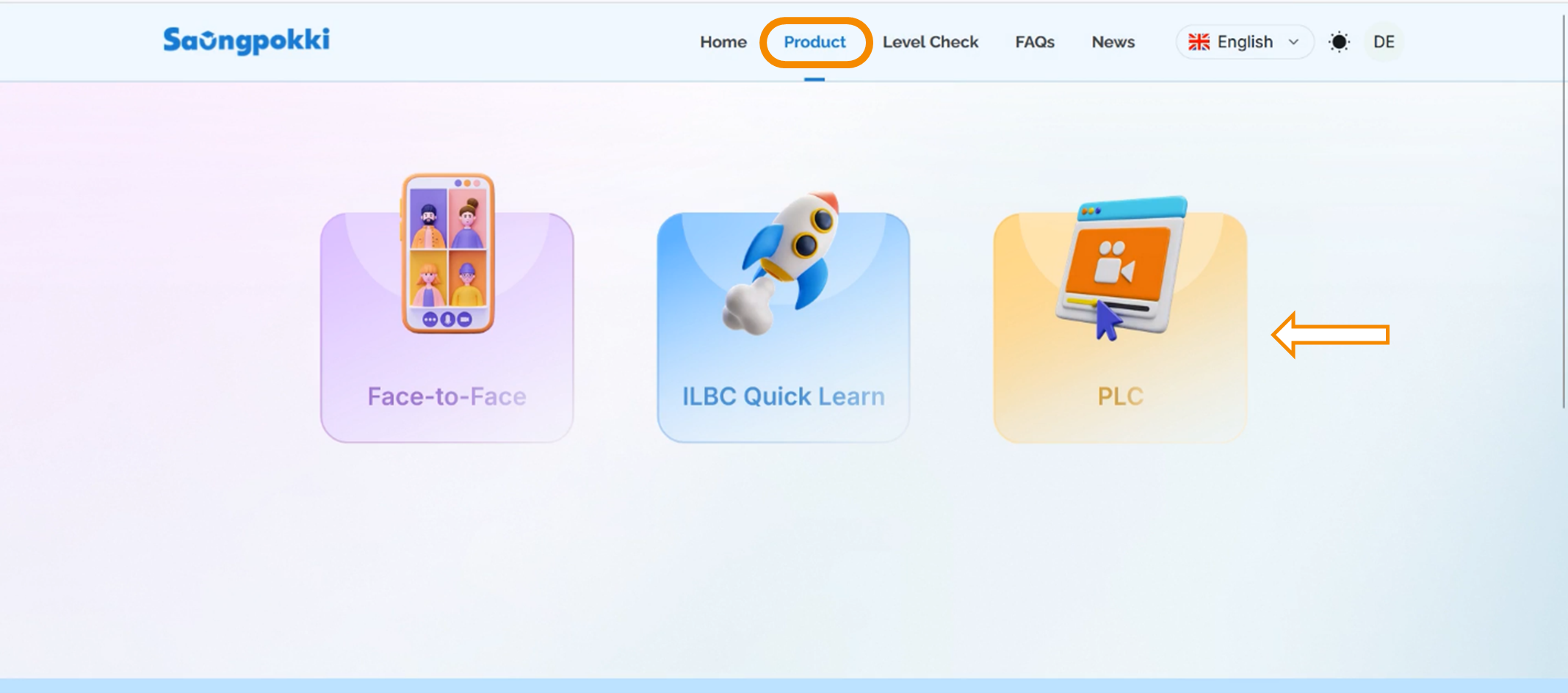
3.2.1 How to enroll for PLC
-
PLC သို့ ဝင်ရောက်ပြီးပါက Thai Language Class များကို တွေ့ရမည်ဖြစ်ပါသည်။
-
PLC ၏ Thai Language Class များတွင် ILBC TIL Programme တွင် တက်ရောက်နေသော ကျောင်းသူ/ သားများသာ တက်ရောက်နိုင်မည်ဖြစ်ပြီး TIL Programme တွင် မိမိတက်ရောက်နေသော Level အလိုက် အတန်းများကို ရွေးချယ်ပြီးနောက် Go to Course ကို နှိပ်ပေးရမည်ဖြစ်ပါသည်။
(မှတ်ချက် - Kindergarten မှ Primary 3 အထိ (KG and Lower Primary Level)၊ Primary 4 မှ Primary 6 အထိ (Upper Primary Level)၊ Secondary 1 မှ Secondary 6 အထိ (Lower and Upper Secondary Level) )
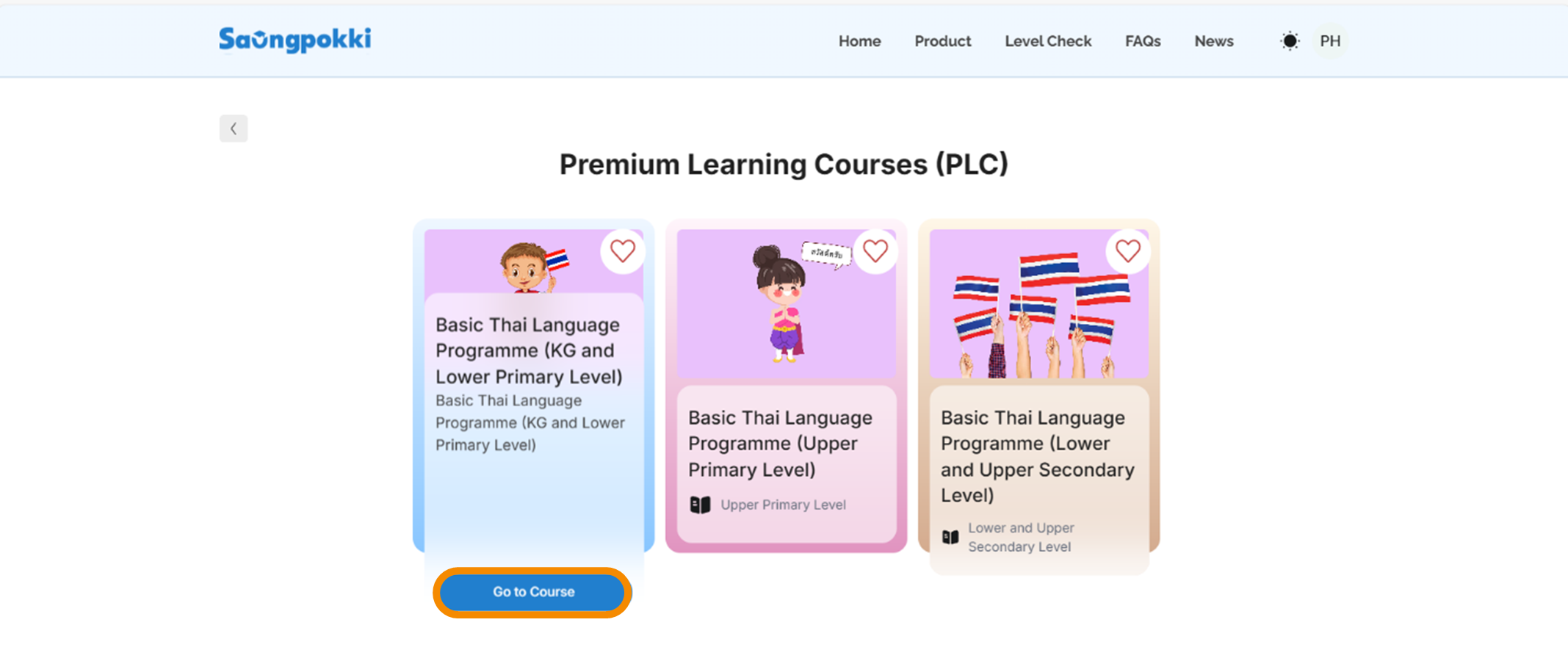
- ထို့နောက် မိမိနှစ်သက်ရာ Time Slot ကို ရွေးချယ်ပြီးနောက် Enroll for purchase ကို နှိပ်ပေးရပါမည်။
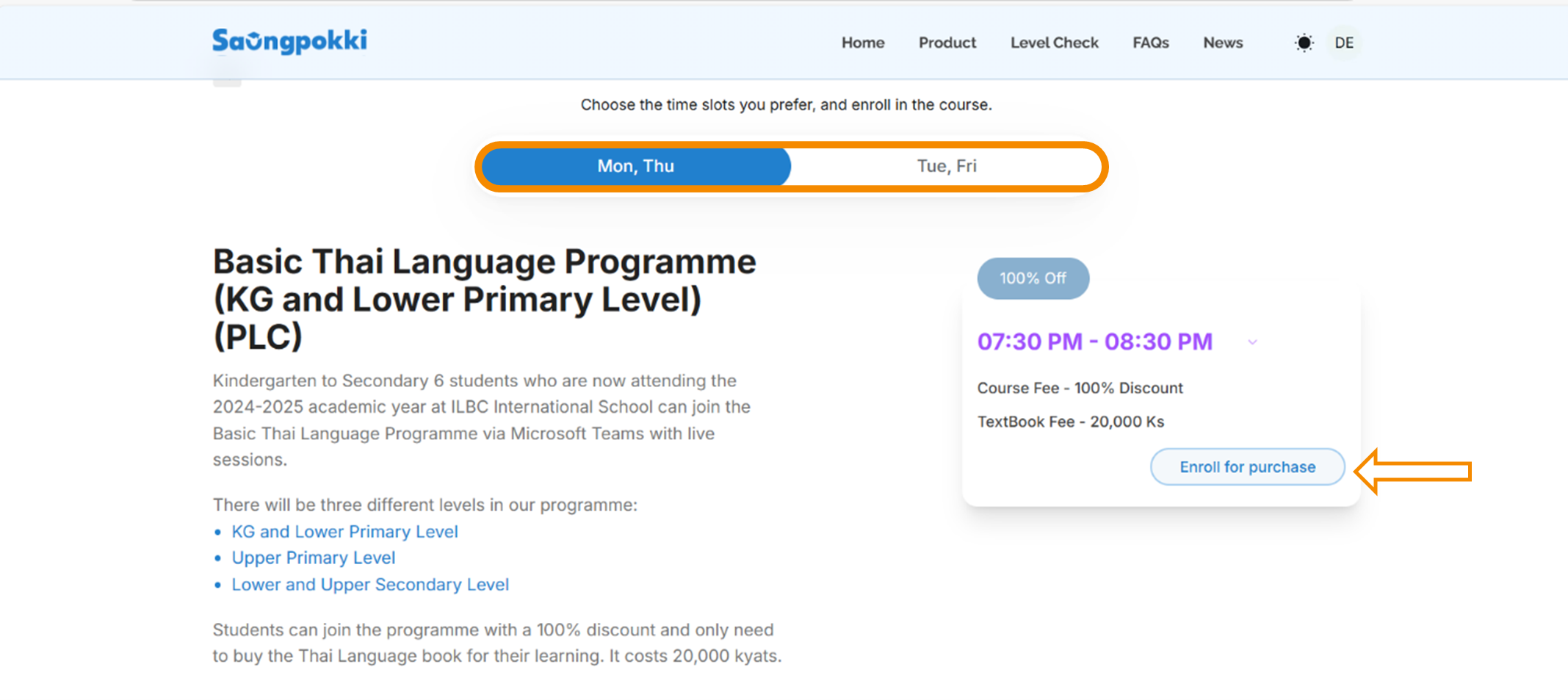
- ပြီးနောက် မိမိ၏ Student ID ဆယ်လုံးကို ဖြည့်စွက်ပြီး Submit နှိပ်ပေးရမည်ဖြစ်ပါသည်။
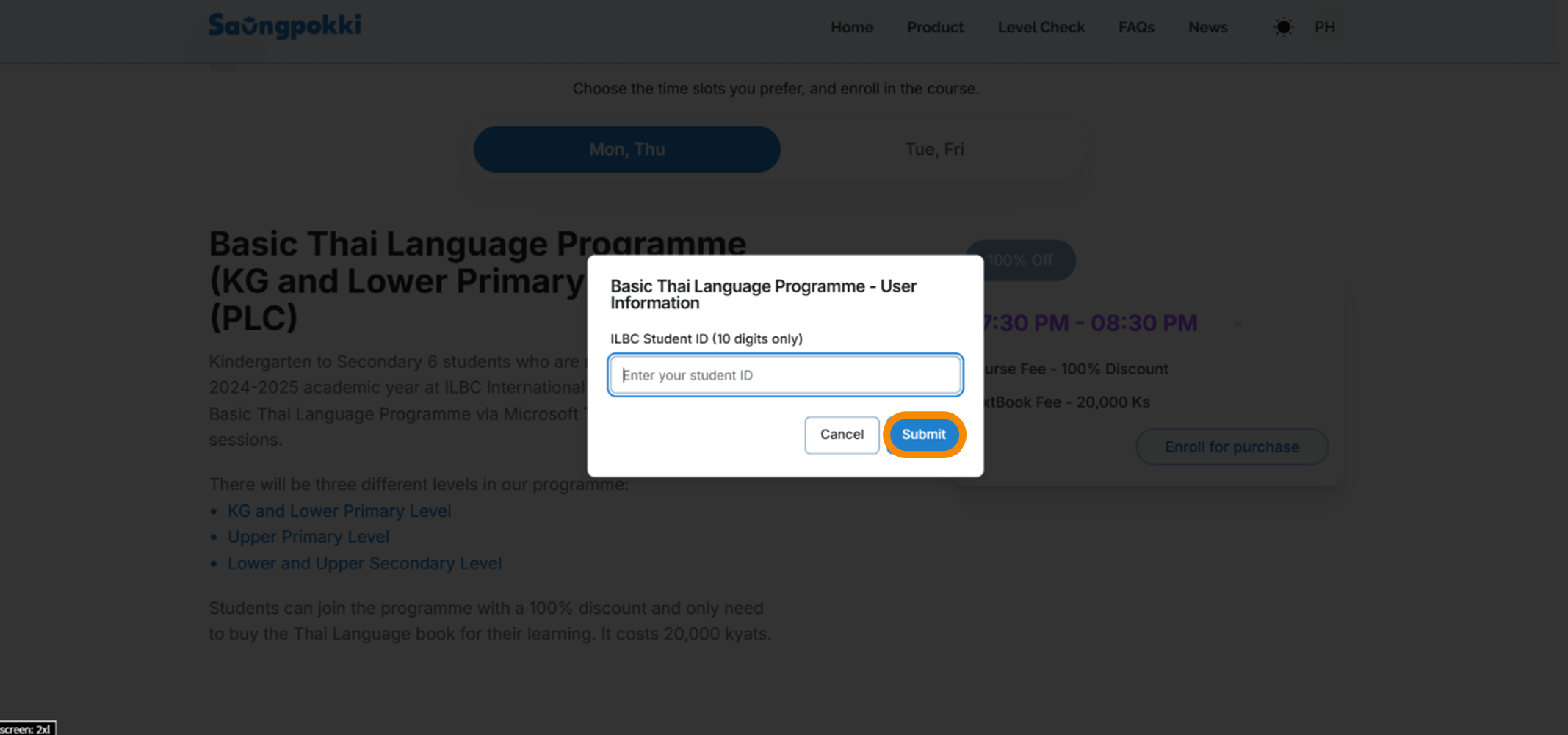
3.2.2 Payment Process for PLC
-
Student ID ဆယ်လုံးကို ဖြည့်စွက်ပြီး Submit နှိပ်ပြီးသည့်နောက်တွင် သင်တန်းကြေး ပေးချေရမည်ဖြစ်ပါသည်။
-
သင်တန်းကြေးပေးချေရာတွင် မိမိအဆင်ပြေသည့် နည်းလမ်းကို ရွေးချယ်ပေးပြီး Pay now ကို နှိပ်၍ ပေးချေနိုင်ပါသည်။
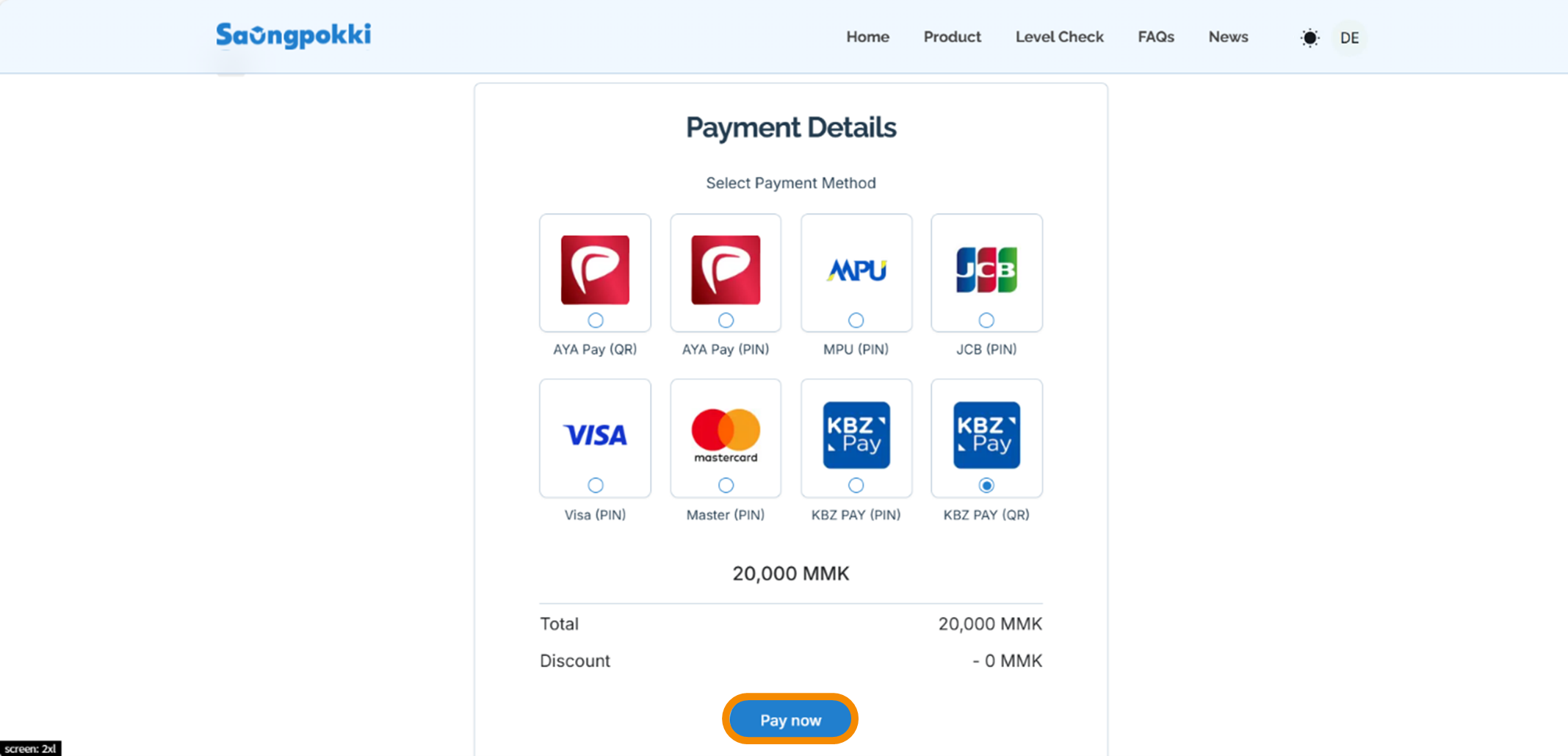
- သင်တန်းကြေးပေးချေရန် KBZ PAY (QR) ကို ရွေးချယ်ခဲ့ပါက အောက်ပါအတိုင်း QR Code ပေါ်လာမည်ဖြစ်ပြီး ပေါ်လာသည့် QR Code ကို မိမိ၏ KBZ PAY Application မှတဆင့် Scan ပြုလုပ်ပေးရမည်ဖြစ်ပါသည်။
( မှတ်ချက် - သင်တန်ကြေးပေးချေရာတွင် မိမိပေးချေလိုသည့် နည်းလမ်းများကို ရွေးချယ်နိုင်ပါသည်။ ဥပမာ - AYA Pay (QR), AYA Pay (PIN), MPU (PIN), JCB (PIN), Visa (PIN), Master (PIN), KBZ PAY (PIN), KBZ PAY (QR) )
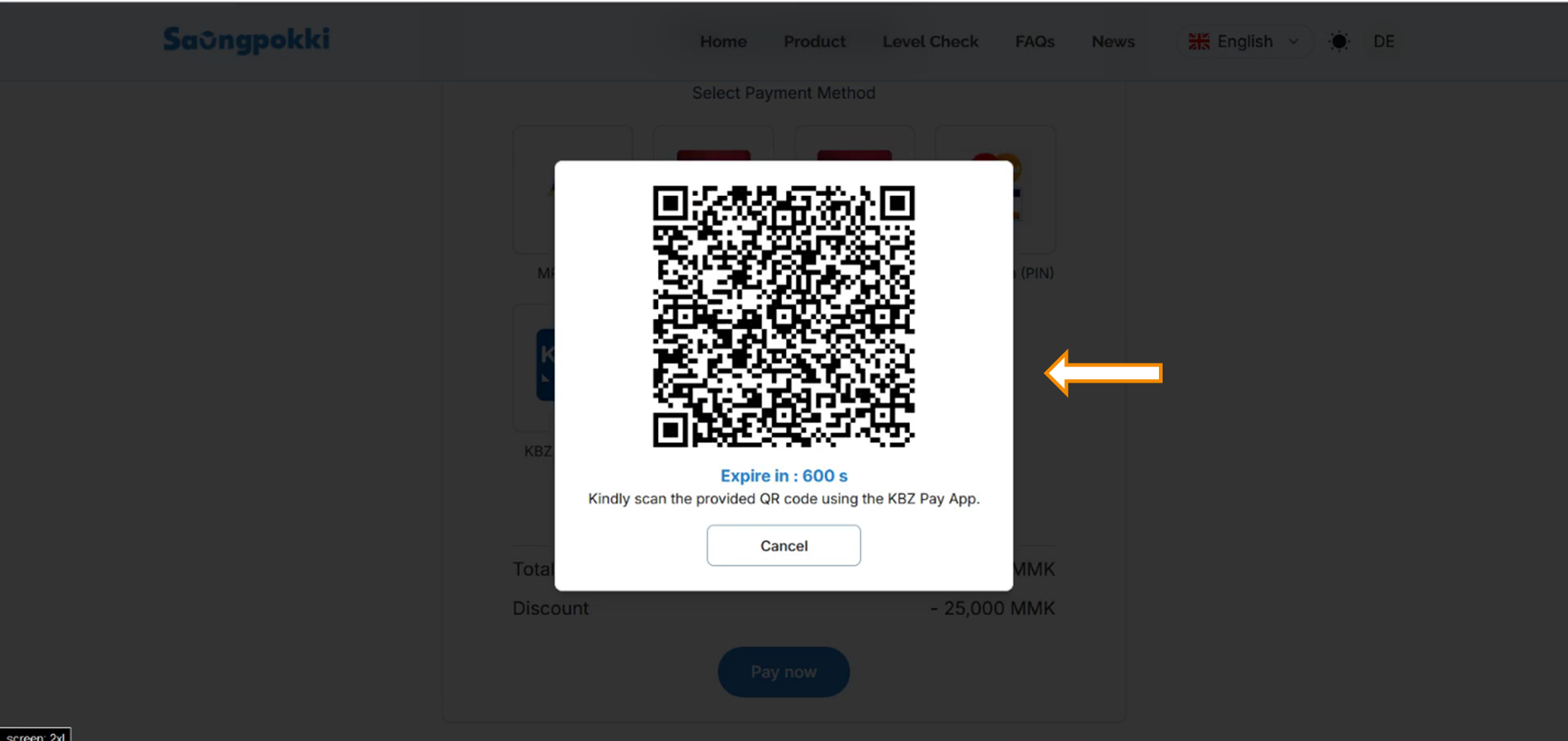
- QR Code ကို Scan ဖတ်၍ ငွေပေးချေပြီးသည့်နောက် အောက်ပါအတိုင်း တွေ့ရှိရမည်ဖြစ်ပါသည်။
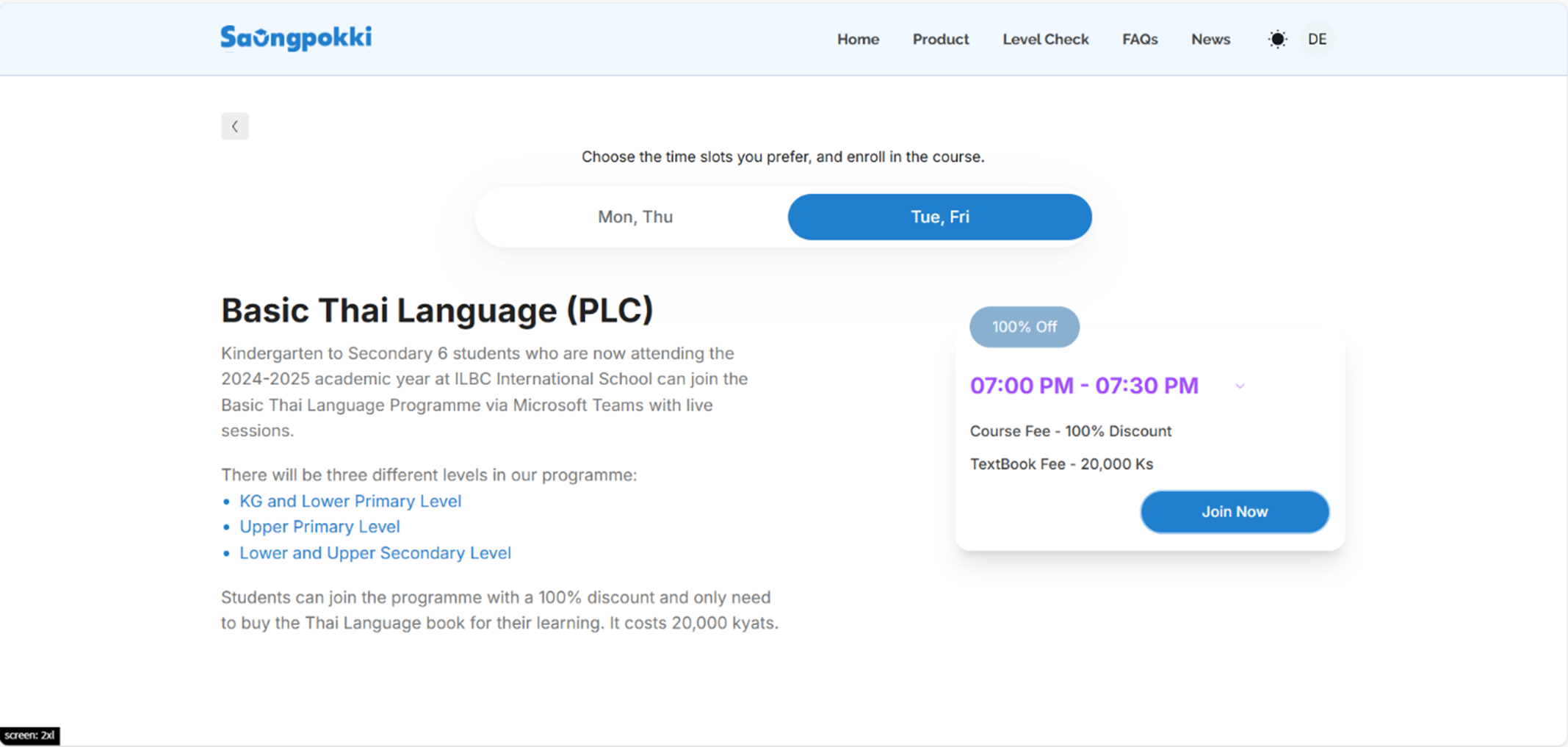
3.2.3 How to join PLC Class
-
PLC တွင် အတန်းရွေးချယ်ဝယ်ယူပြီးသည့်နောက် မိမိရွေးချယ်ခဲ့သည့် နေ့ရက်နှင့် အချိန်ရောက်သည့်အခါတွင် အတန်း Join နိုင်မည်ဖြစ်ပါသည်။
-
အတန်း Join ရန် Profile ထဲသို့ ဝင်၍ Courses ကို နှိပ်ရပါမည်။
-
ထို့နောက် မိမိရွေးချယ်ဝယ်ယူထားသည့်အတန်းကိုတွေ့ရမည်ဖြစ်ပြီး Join Now ဆိုတာကို နှိပ်၍ အတန်း Join ရမည်ဖြစ်ပါသည်။
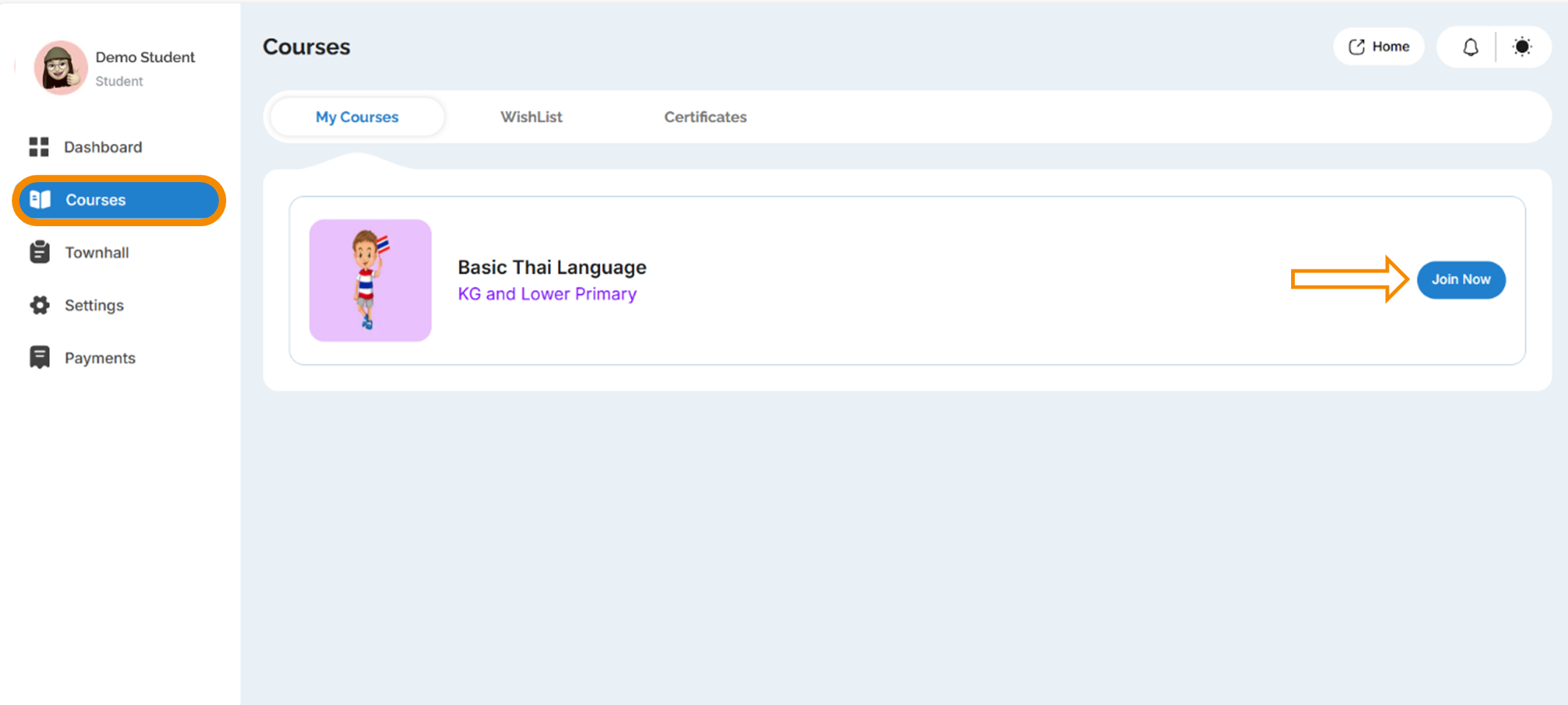
4. Level Check
- မိမိအသက်အရွယ်အလိုက် အတန်းများအတွက် Level Check ပြုလုပ်ရန် Level Check သို့ နှိပ်၍ ဝင်ရောက်ရမည်ဖြစ်ပါသည်။
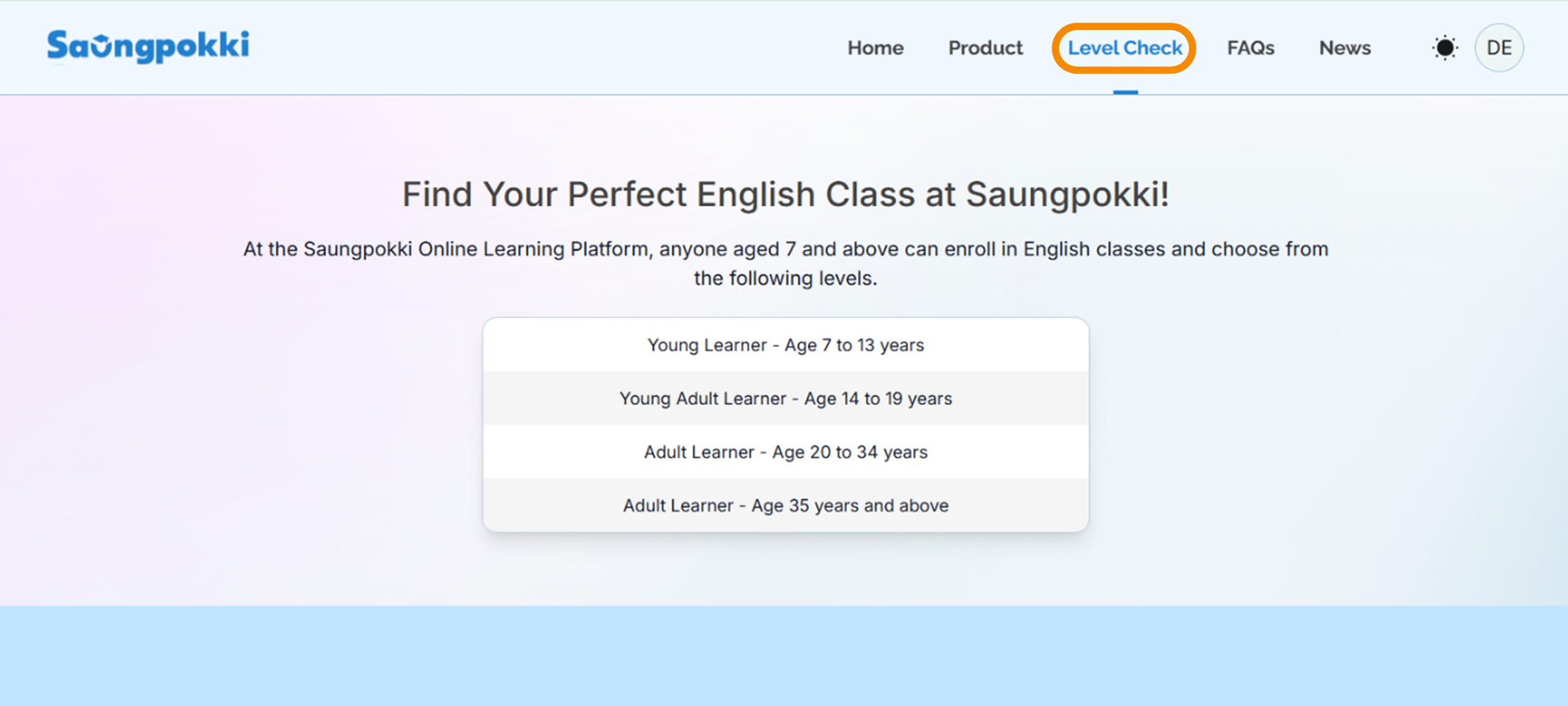
5. FAQs
- Saungpokki Online Learning Platform နှင့်သက်ဆိုင်သည့် အတန်းရွေးချယ်ခြင်းများ၊ ငွေပေးချေခြင်းများ၊ နည်းပညာပိုင်းဆိုင်ရာများနှင့် ပတ်သက်သည့် အမေးများလေ့ရှိသည့် Frequently Asked Questions များကို FAQs တွင် ဝင်ရောက်၍ ကြည့်ရှုနိုင်ပါသည်။